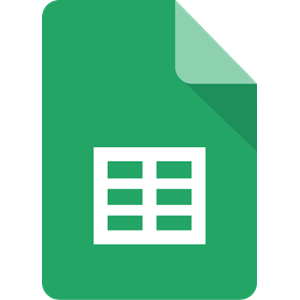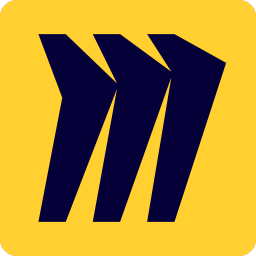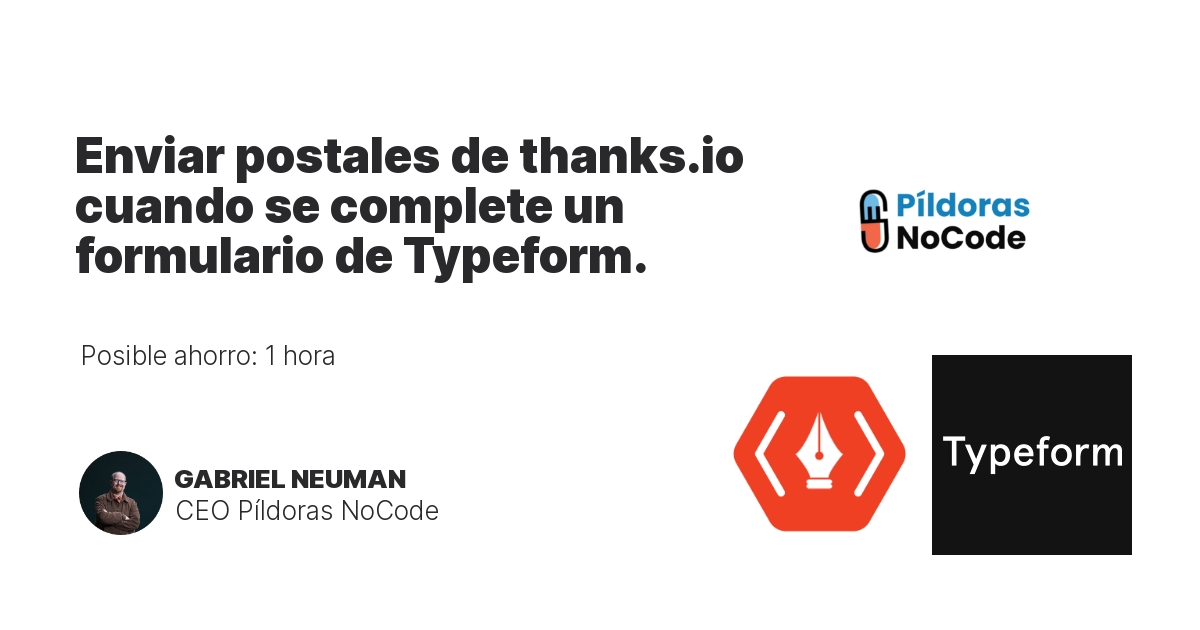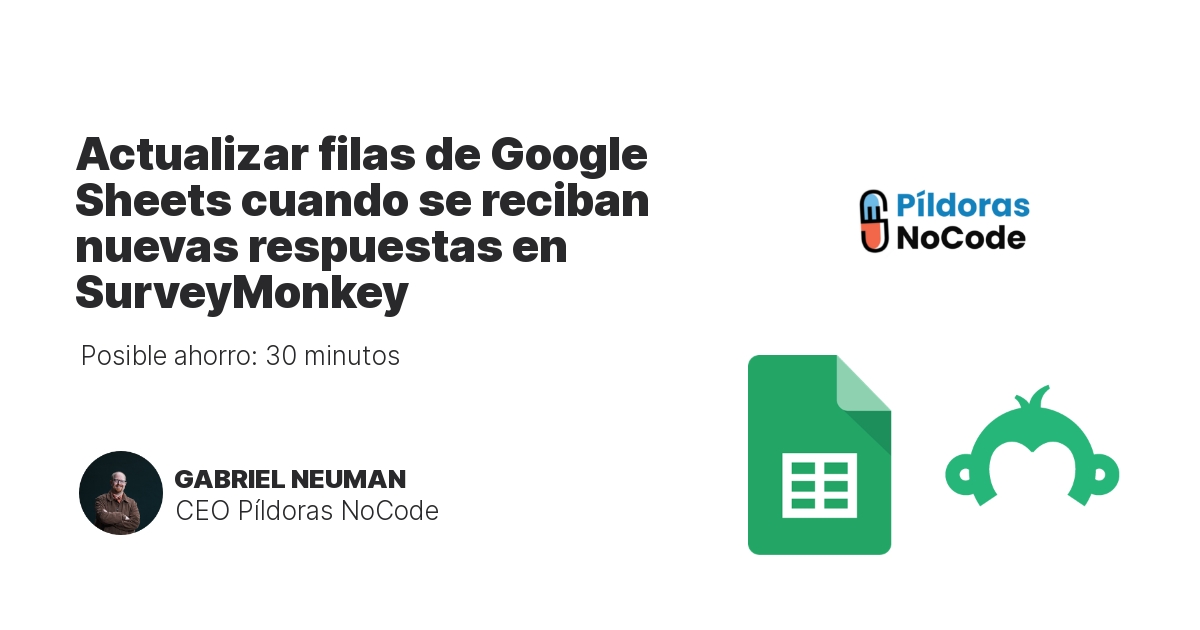No pierdas nunca una oportunidad de conectar con posibles clientes. Con este flujo de trabajo fácil de usar, tu base de datos de kvCORE se actualizará cada vez que alguien envíe una nueva entrada a través de tu formulario Jotform. Haz un seguimiento de los clientes potenciales y mantente organizado sin tener que hacerlo manualmente, asegurando que puedas pasar más tiempo en tareas significativas y menos en la entrada de datos.