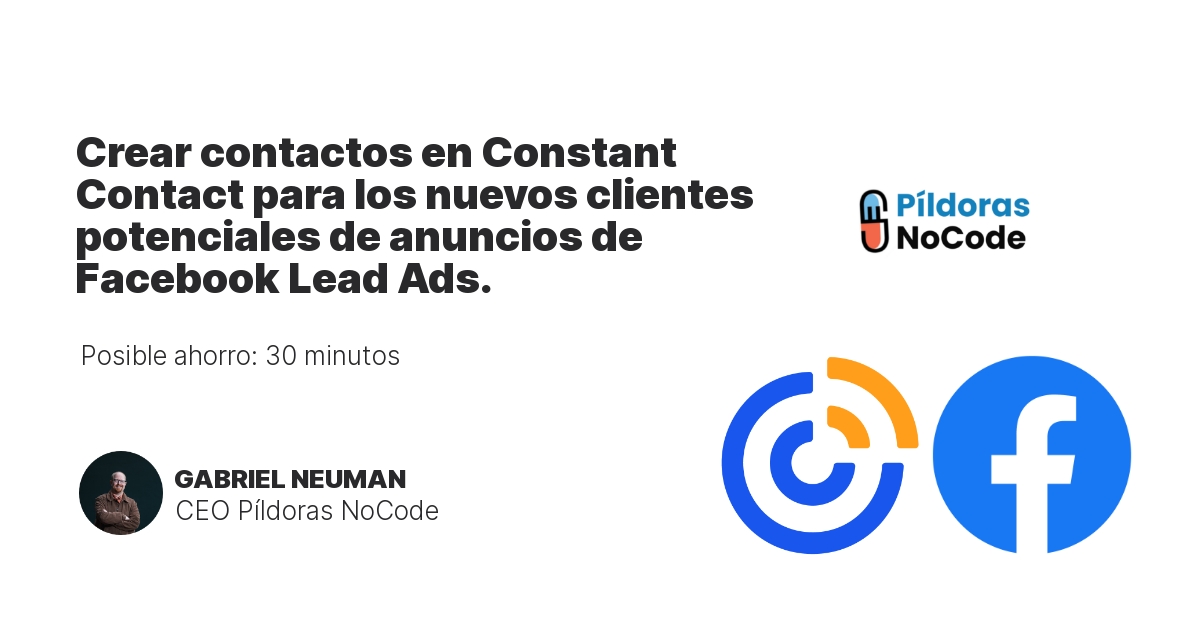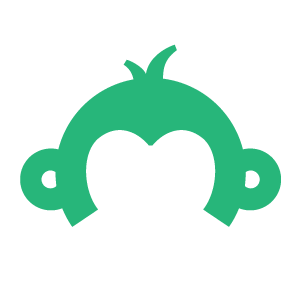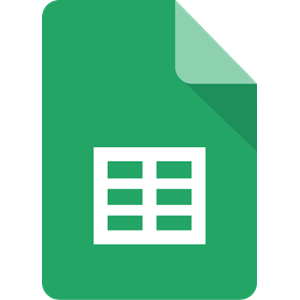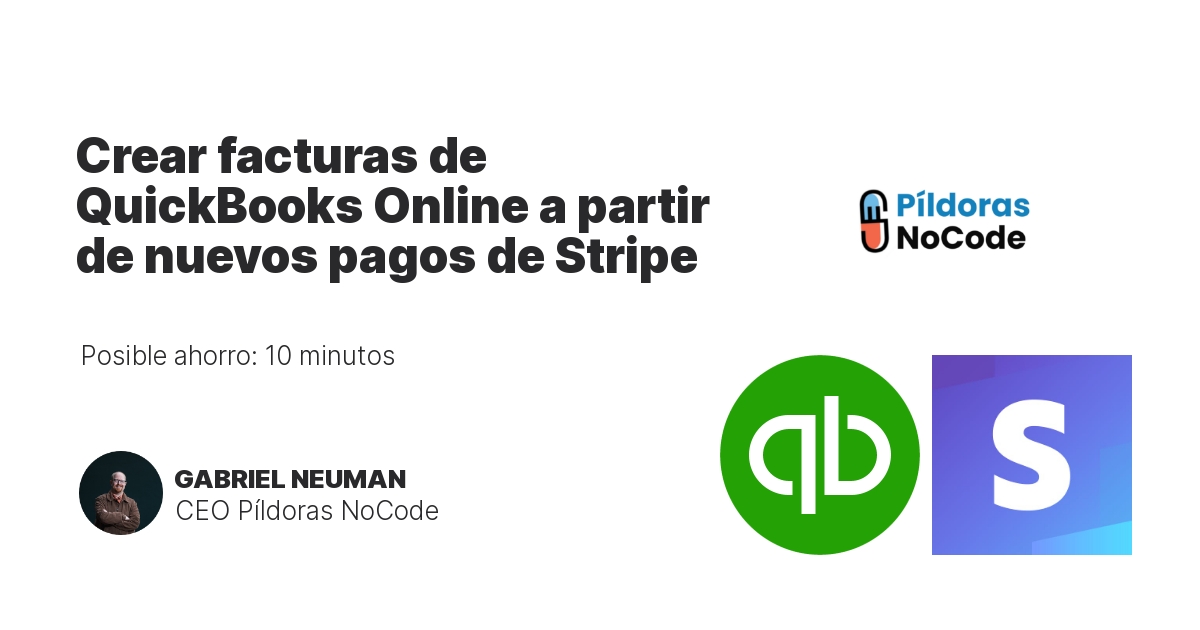¿Cómo puedo actualizar las filas de Google Sheets cuando se reciben nuevas respuestas en SurveyMonkey?
Para actualizar las filas de Google Sheets cuando se reciben nuevas respuestas en SurveyMonkey, puedes utilizar un webhook. Un webhook es una forma de enviar datos automáticamente de una aplicación a otra. En este caso, enviarás datos de SurveyMonkey a Google Sheets.
Para configurar un webhook en SurveyMonkey, sigue estos pasos:
- Ve a la página de Webhooks de SurveyMonkey.
- Haz clic en el botón Crear un webhook.
- Ingresa un nombre para tu webhook.
- Selecciona el Tipo de evento que deseas que active el webhook. En este caso, debes seleccionar Nueva respuesta.
- Ingresa la URL de la hoja de cálculo de Google Sheets que deseas actualizar.
- Haz clic en el botón Crear webhook.
Una vez que hayas creado el webhook, deberás configurar una fórmula en Google Sheets para actualizar la hoja de cálculo cuando se reciban nuevas respuestas en SurveyMonkey.
Para hacer esto, abre la hoja de cálculo de Google Sheets que deseas actualizar.
En una celda en blanco, ingresa la siguiente fórmula:
=IMPORTDATA(https://api.surveymonkey.com/v3/webhooks/[TU_ID_DE_WEBHOOK]/responses, JSON)
Reemplaza [TU_ID_DE_WEBHOOK] con el ID de tu webhook.
Esta fórmula importará los datos de tu webhook de SurveyMonkey a Google Sheets.
Luego puedes utilizar estos datos para actualizar la hoja de cálculo de la manera que desees.
Por ejemplo, podrías utilizar los datos para crear un gráfico de los resultados de la encuesta o para enviar una notificación por correo electrónico a los participantes de la encuesta.
Ejemplo:
Aquí tienes un ejemplo de cómo podrías utilizar un webhook para actualizar las filas de Google Sheets cuando se reciben nuevas respuestas en SurveyMonkey.
Supongamos que tienes una encuesta que pregunta a las personas sobre sus ingredientes de pizza favoritos. Puedes utilizar un webhook para actualizar una hoja de cálculo de Google Sheets con los siguientes datos:
- El nombre del participante de la encuesta
- La fecha y hora en que se realizó la encuesta
- Los ingredientes de pizza favoritos del participante
Luego puedes utilizar estos datos para crear un gráfico de los resultados de la encuesta o para enviar una notificación por correo electrónico a los participantes de la encuesta.
Aquí está la fórmula que debes utilizar para importar los datos de tu webhook de SurveyMonkey a Google Sheets:
=IMPORTDATA(https://api.surveymonkey.com/v3/webhooks/[TU_ID_DE_WEBHOOK]/responses, JSON)
Reemplaza [TU_ID_DE_WEBHOOK] con el ID de tu webhook.
Esta fórmula importará los datos de tu webhook de SurveyMonkey a Google Sheets.
Luego puedes utilizar estos datos para actualizar la hoja de cálculo de la manera que desees.