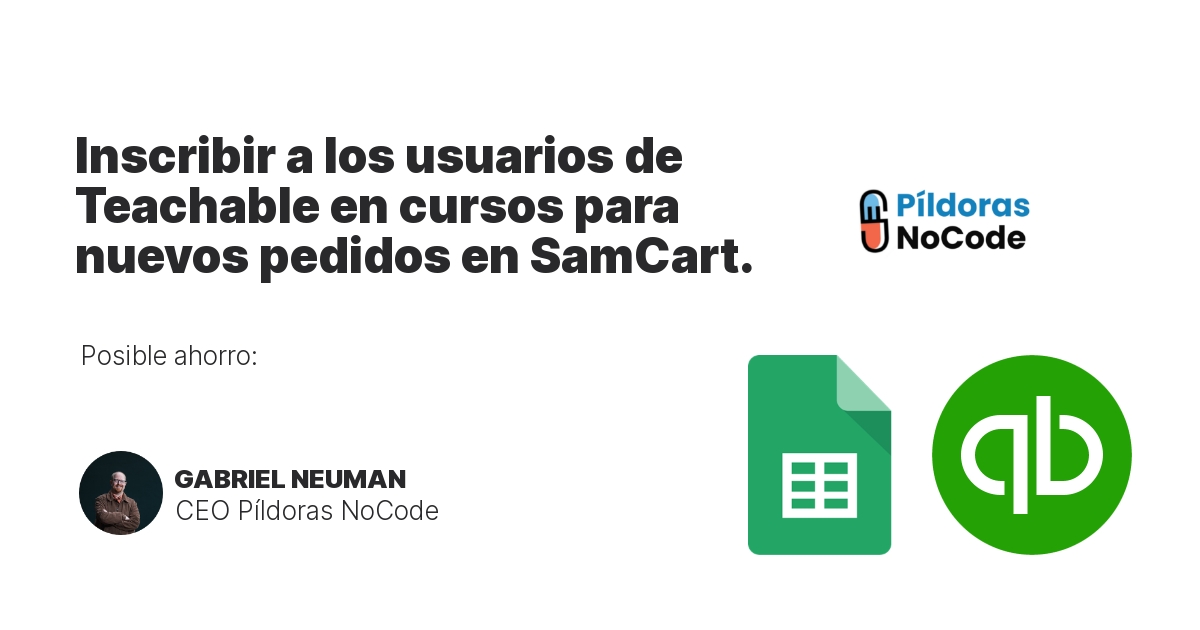
Inscribir a los usuarios de Teachable en cursos para nuevos pedidos en SamCart.
Google Forms se puede integrar con una plataforma de automatización de tareas, lo cual permite enviar respuestas de formularios directamente a otras aplicaciones o herramientas, facilitando así el procesamiento y seguimiento de la información recopilada.
Curado por: Gabriel Neuman
Al integrar Google Forms y Google Contacts, puedes:
Si estás buscando una forma de mejorar tu gestión de contactos, la integración de Google Forms y Google Contacts es una excelente opción. Es una manera simple y fácil de organizar y mantener actualizada la información de tus contactos.
¿Utilizas Google Forms y Google Contacts para recopilar y gestionar los datos de tus clientes? Si es así, no estás solo. Muchas empresas utilizan estas dos herramientas para optimizar sus procesos de ventas y marketing. Sin embargo, muchas empresas desconocen el ahorro potencial que se puede lograr al integrar Google Forms y Google Contacts.
En este artículo, te mostraremos cómo integrar Google Forms y Google Contacts para que puedas:
Al integrar Google Forms y Google Contacts, podrás ahorrar tiempo y dinero, mejorar tu servicio al cliente y aumentar tus ventas.
La mejor manera de dejar de perder tiempo y dinero con Google Forms y Google Contacts es integrándolos con automatización. Al automatizar el proceso de creación de contactos a partir de las nuevas respuestas de Google Forms, puedes liberar tu tiempo para centrarte en otras tareas.
Existen varias formas de integrar Google Forms y Google Contacts con automatización. Una opción popular es utilizar la integración de Zapier. Zapier es una herramienta que te permite conectar diferentes aplicaciones y servicios para que puedan trabajar juntos automáticamente.
Para crear una integración de Zapier entre Google Forms y Google Contacts, necesitarás:
Una vez que hayas creado el Zap, automáticamente se creará un nuevo contacto en tu lista de Google Contacts cada vez que se envíe una nueva respuesta a tu formulario de Google. Esto te ahorrará tiempo y dinero al automatizar el proceso de creación de contactos a partir de nuevos clientes o clientes potenciales.
Puedes descargar la Plantilla para ayudarte a empezar a integrar Google Forms y Google Contacts con automatización.
Para configurar la integración, deberás seguir los siguientes pasos:
Una vez configurada la integración, podrás crear automáticamente contactos de Google para nuevos prospectos o clientes que recolectes a través de Google Forms.
Existen muchos beneficios al integrar Google Forms y Google Contacts, incluyendo:
Al integrar Google Forms y Google Contacts, puedes asegurarte de que tus datos sean precisos y estén actualizados, reducir la cantidad de tiempo que inviertes en ingresar datos manualmente y mejorar tu productividad. También puedes utilizar la integración para brindar un mejor servicio al cliente al proporcionarles una forma más conveniente de contactarte.
Existen muchos beneficios al integrar Google Forms y Google Contacts, incluyendo:
Al integrar Google Forms y Google Contacts, puedes asegurarte de que tus datos sean precisos y estén actualizados, reducir la cantidad de tiempo que inviertes en ingresar datos manualmente y mejorar tu productividad. También puedes utilizar la integración para brindar un mejor servicio al cliente al proporcionarles una forma más conveniente de contactarte.
Para crear un formulario de Google, sigue estos pasos:
Para agregar un campo de Contactos de Google a un formulario de Google, sigue estos pasos:
Una vez que hayas agregado el campo de Contactos de Google a tu formulario de Google, podrás utilizarlo para recopilar información de contacto de tus usuarios. Cuando un usuario envía el formulario, su información de contacto se guardará en su lista de Contactos de Google.
También puedes utilizar el campo de Contactos de Google para crear nuevos contactos en tu lista de Contactos de Google. Cuando un usuario envía el formulario, puedes elegir si crear un nuevo contacto para ellos o agregarlos a un contacto existente.
Una vez que hayas configurado la integración, puedes utilizarla para crear contactos automáticamente cada vez que alguien envíe una respuesta a tu formulario de Google. Para hacer esto, sigue estos pasos:
En este artículo, te hemos mostrado cómo crear contactos de Google a partir de las nuevas respuestas de Google Forms. Esperamos que esta información te haya sido útil y que ahora puedas automatizar el proceso de creación de contactos a partir de los datos de tus formularios de Google.
Si tienes alguna pregunta o comentario, por favor no dudes en dejarlo a continuación.
Para recibir notificaciones SMS para nuevas actividades en Mojo, sigue estos pasos:
Una vez que hayas habilitado las notificaciones SMS, recibirás un mensaje de texto cada vez que haya nuevas actividades en tu cuenta de Mojo.
Google Forms es una manera fácil de recopilar datos de la web con una interfaz simple y un editor poderoso. ¡Funciona de la mano con Google Sheets!
Revisa más automatizaciones de Google FormsGoogle Contacts, el libro de direcciones integrado en Gmail, te permite hacer un seguimiento de todos tus contactos, ver cuándo fue la última vez que interactuaste con ellos, y más.
Revisa más automatizaciones de Google Contacts
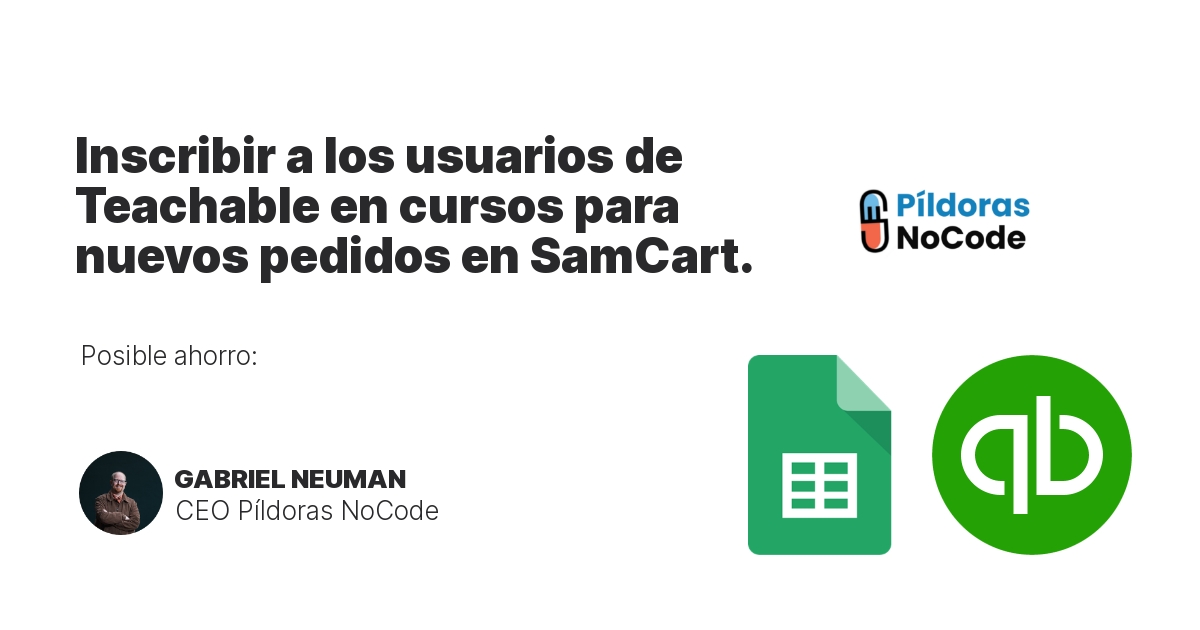
Inscribir a los usuarios de Teachable en cursos para nuevos pedidos en SamCart.
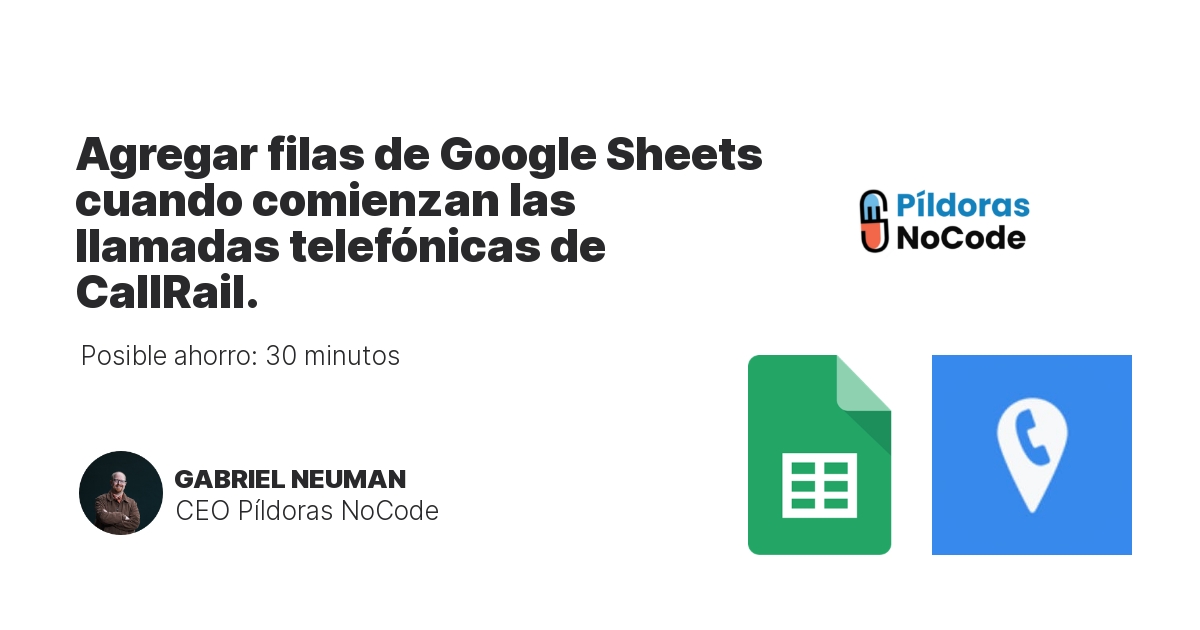
Realiza un seguimiento y organiza los detalles de las conversaciones telefónicas utilizando esta integración entre CallRail y Google Sheets. Configúralo, y cada vez que comience una llamada telefónica de CallRail, se creará una fila de datos en una hoja de cálculo designada. Ahora podrás almacenar información de las llamadas telefónicas en una hoja de Google sin tener que ingresar los datos manualmente.
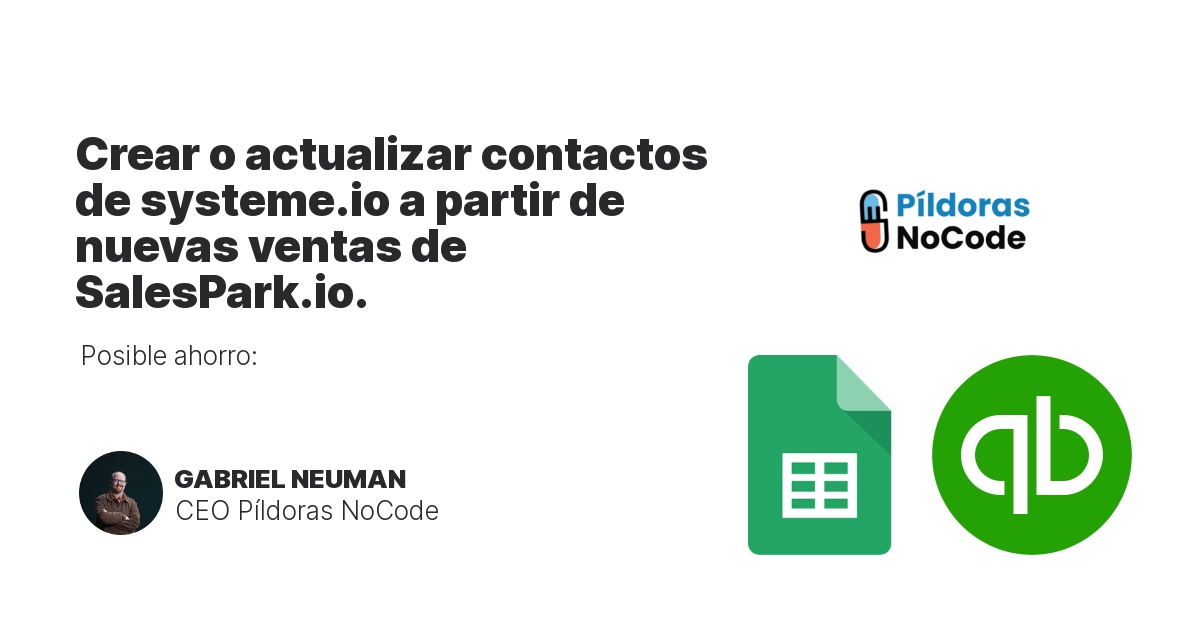
Crear o actualizar contactos de systeme.io a partir de nuevas ventas de SalesPark.io.

4 sesiones 1 hora • Actualizado 11/2023
$890.00 USD
$1500

4 Modules • Updated 01/2023
$2,500.00 USD
Desde

Fundador | Píldoras NoCode
Gabriel es un Speaker práctico que siempre busca mostrar con ejemplos reales. Gabriel ha impartido en varios eventos, dado consultoría a grandes y pequeñas empresas en Latinoamérica. Su objetivo es que todas las personas apliquen algo de lo impartido en sus eventos

Fundador | Píldoras NoCode
