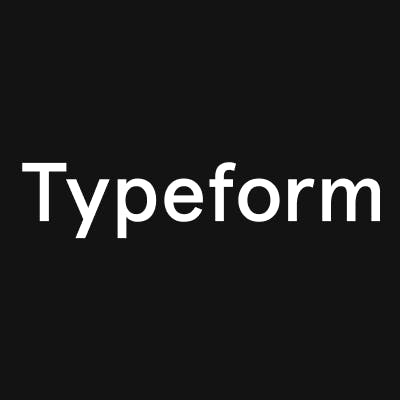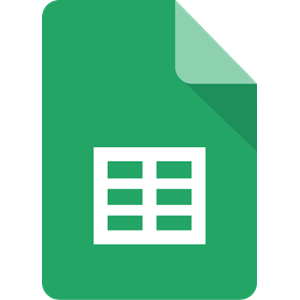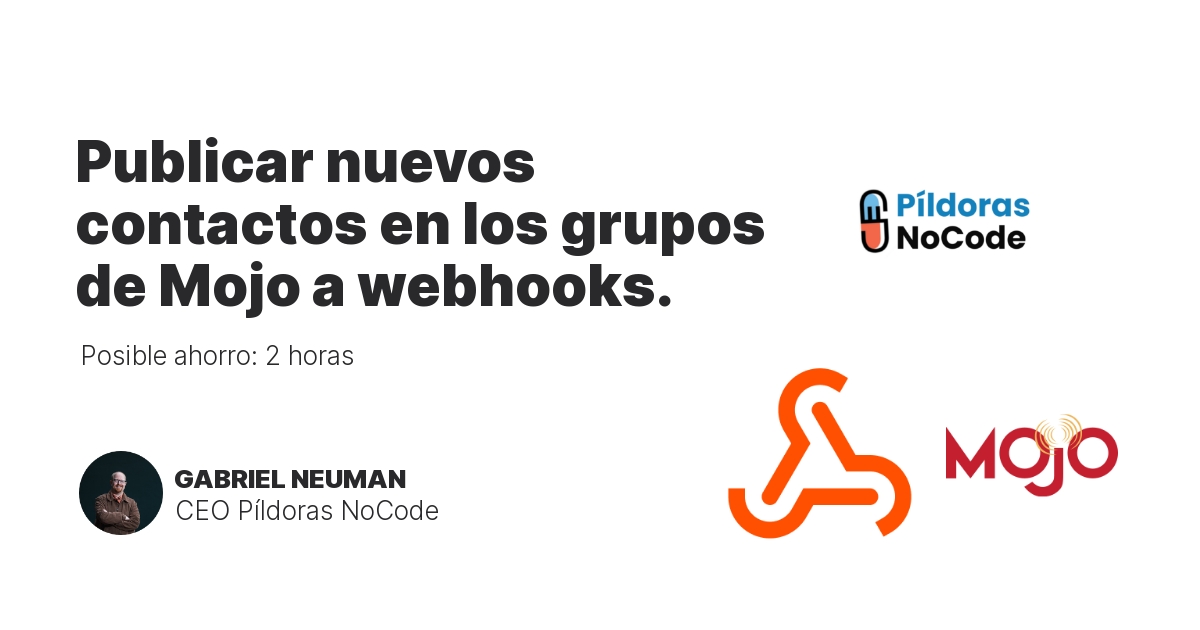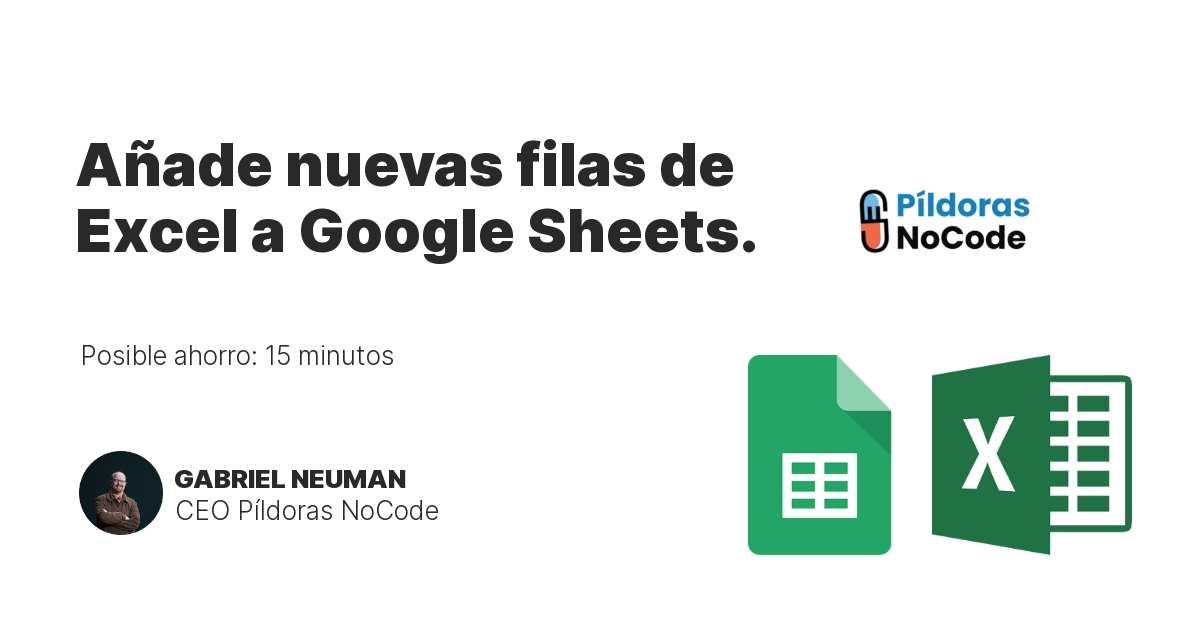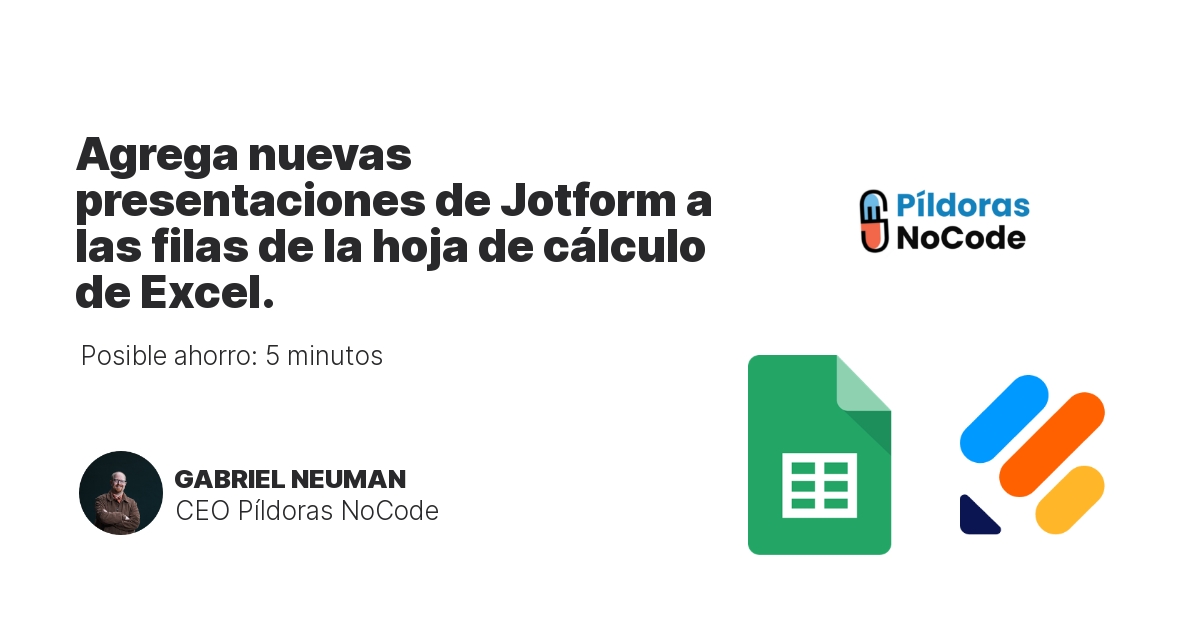
Los días de exportar tus envíos de formularios a mano han terminado. Configura esta integración y Zapier lo hará por ti a partir de ahora. Cada nueva presentación de Jotform creará automáticamente una nueva fila en una hoja de cálculo de Excel con todas las respuestas que desees, listas para ser ordenadas, calculadas y analizadas cuando tú quieras.