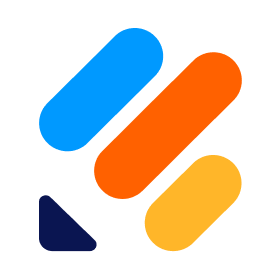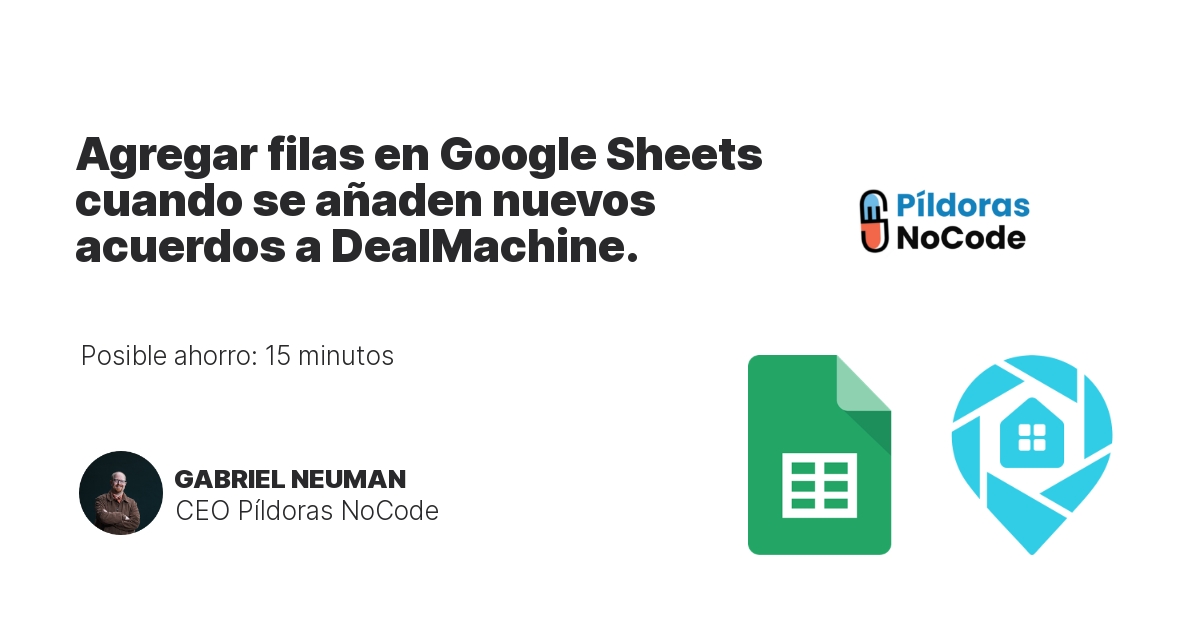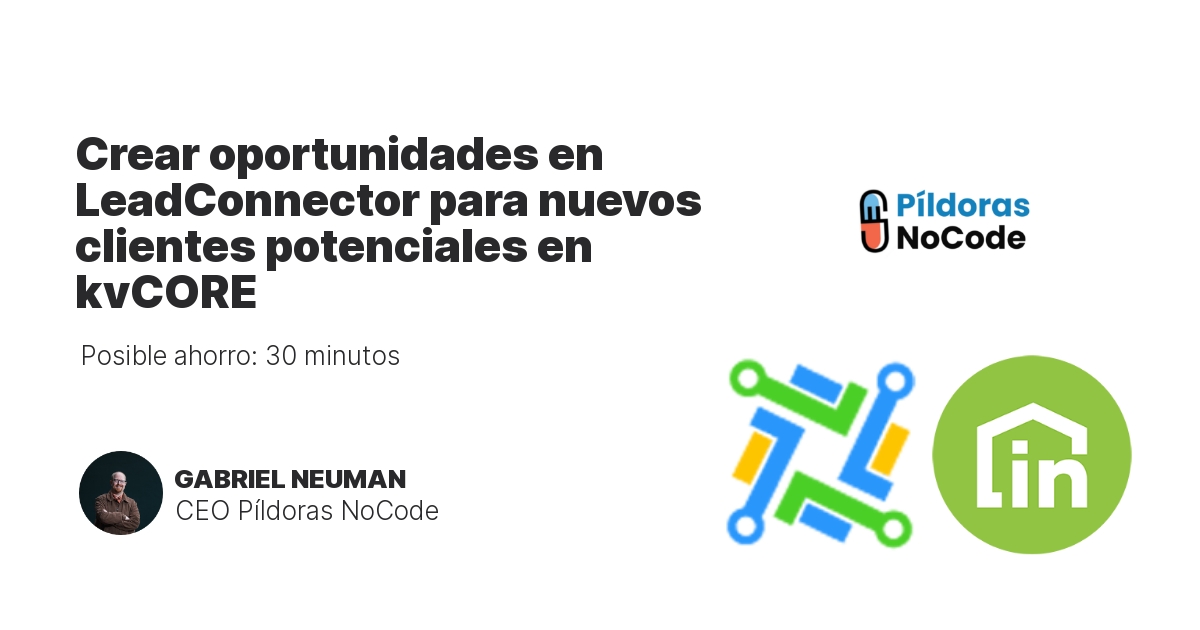
Administre sin esfuerzo sus nuevos clientes potenciales con este flujo de trabajo sin problemas entre kvCORE y LeadConnector. Cada vez que se recibe un nuevo cliente potencial en kvCORE, instantáneamente crea o actualiza una oportunidad en LeadConnector, lo que facilita el seguimiento y alimentación de sus clientes potenciales. Manténgase organizado y ahorre tiempo automatizando su proceso de gestión de clientes potenciales.