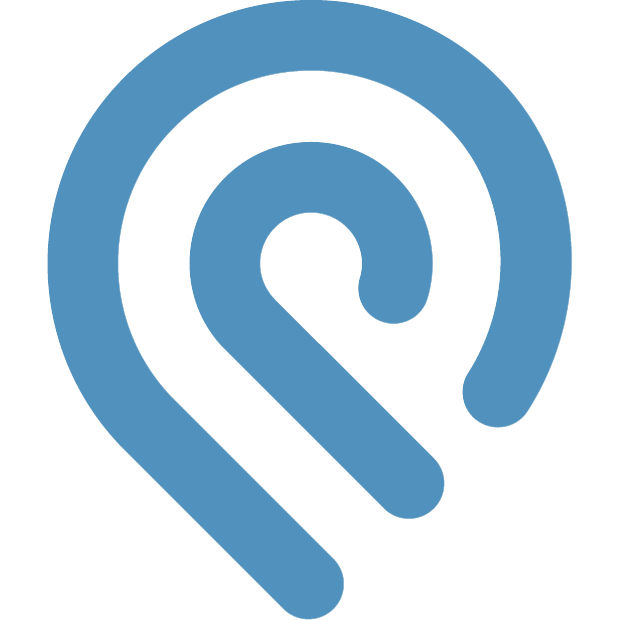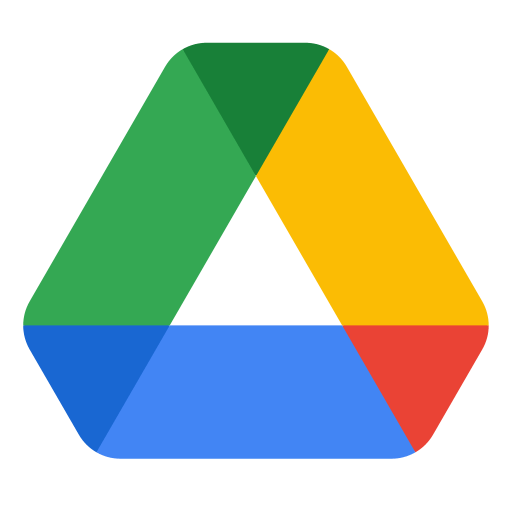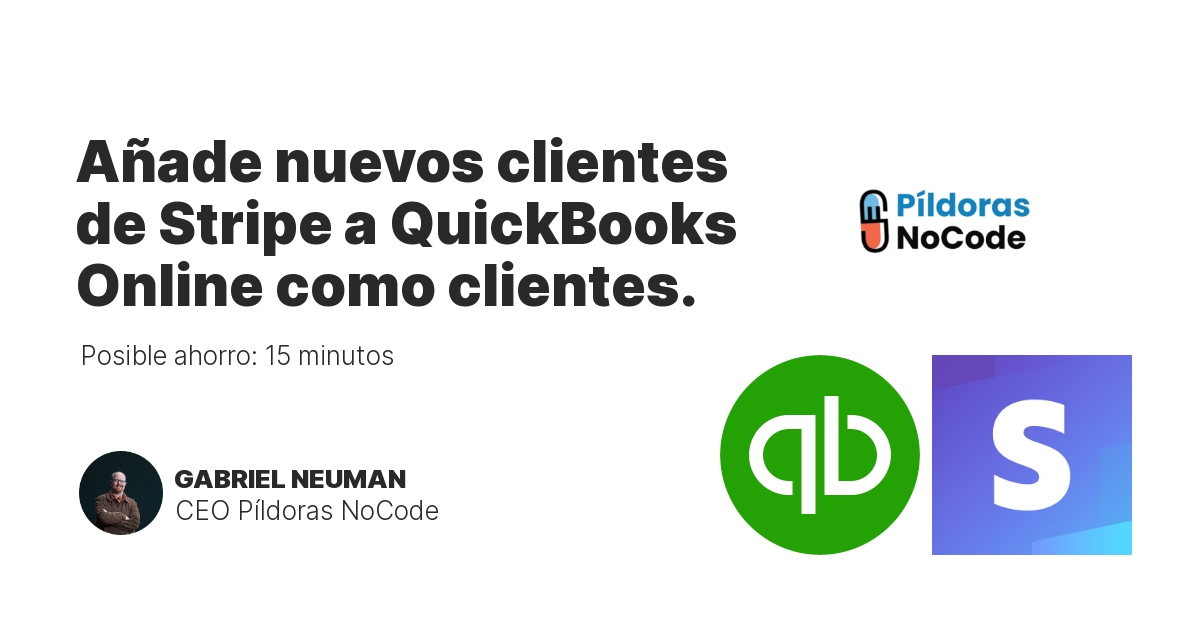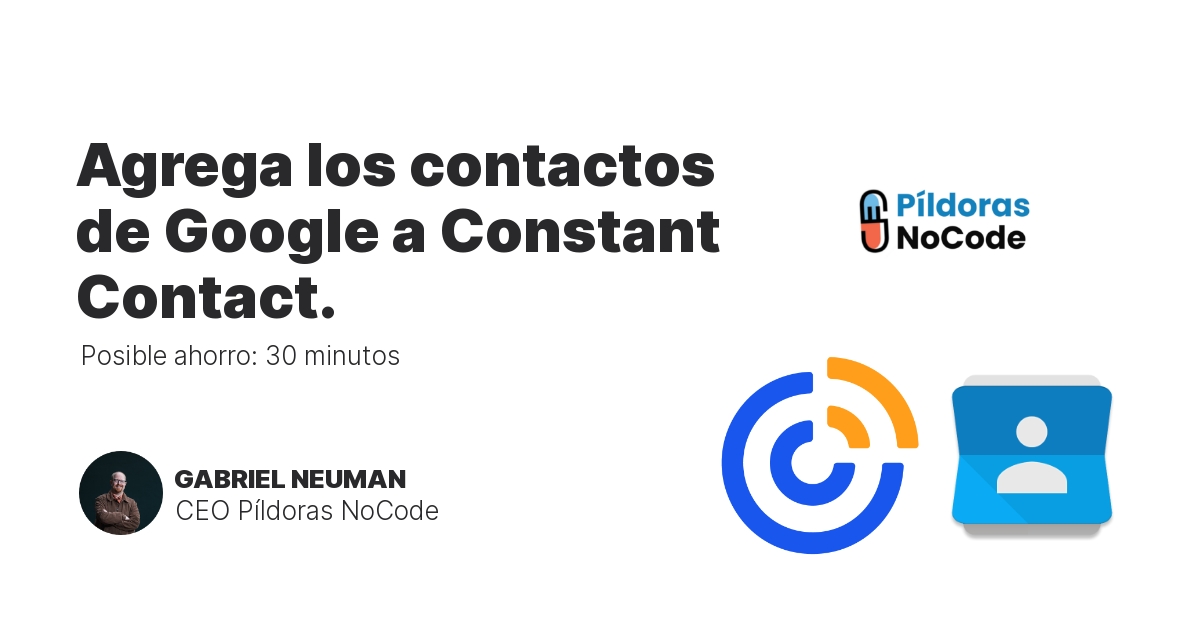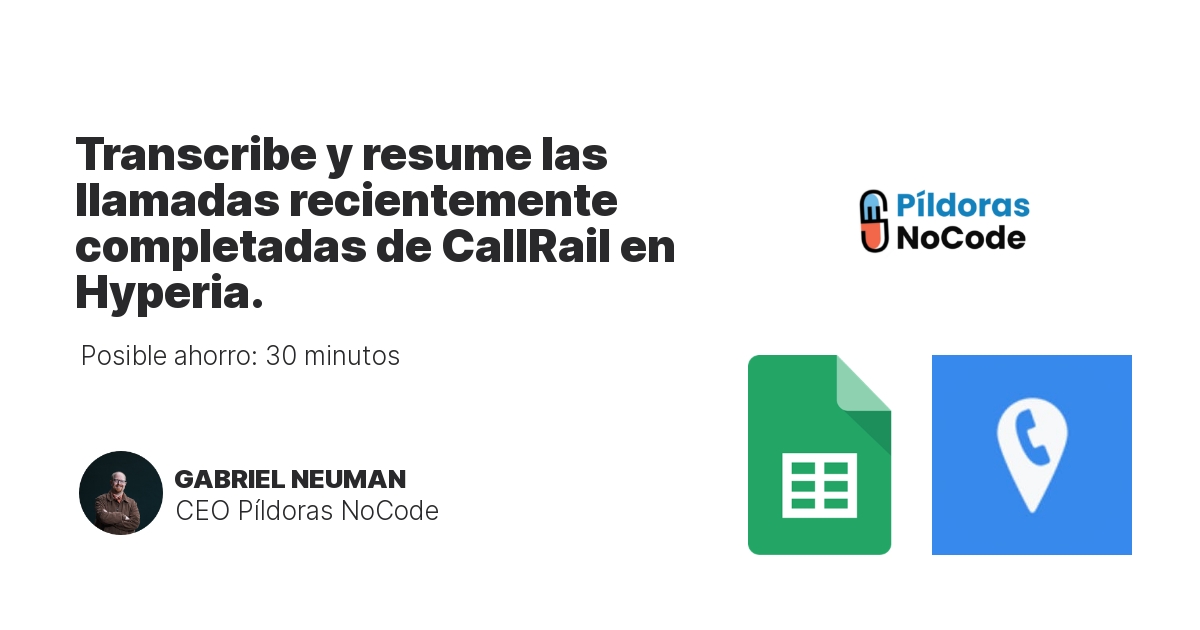
Esta automatización transcribirá y resumirá cualquier llamada grabada con CallRail utilizando Hyperia AI. Hyperia es un asistente de inteligencia artificial para reuniones que transcribe, resume y analiza las grabaciones de llamadas creadas en CallRail. Genera transcripciones buscables, actas de reuniones automáticas, encuentra monólogos y genera inteligencia conversacional a partir de las grabaciones de CallRail.