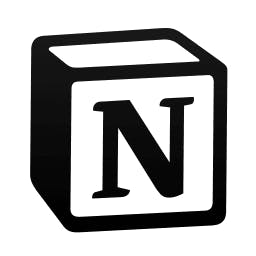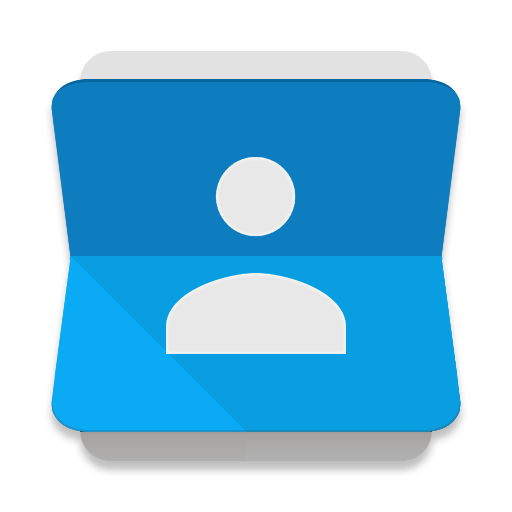Cómo generar contactos en Google Contacts a partir de nuevos elementos de la base de datos de Notion
Este artículo te mostrará cómo generar contactos en Google Contacts a partir de nuevos elementos de la base de datos de Notion.
- Crea una nueva base de datos de Notion.
- Agrega las siguientes columnas a tu base de datos:
- Nombre
- Apellido
- Dirección de correo electrónico
- Agrega nuevos elementos a tu base de datos.
- Haz clic en el botón Exportar en la esquina superior derecha de tu base de datos.
- Selecciona el formato CSV y haz clic en el botón Exportar.
- Guarda el archivo CSV en tu computadora.
- Abre el archivo CSV en un programa de hoja de cálculo.
- Haz clic en el menú Archivo y selecciona Importar.
- Selecciona el formato CSV y haz clic en el botón Importar.
- Sigue las instrucciones del asistente de importación para importar los datos en Google Contacts.
Una vez que hayas importado los datos a Google Contacts, podrás ver tus contactos en la aplicación Contactos en tu teléfono o computadora.
Preguntas frecuentes
P: ¿Cuál es la diferencia entre una base de datos de Notion y una hoja de cálculo de Google Contacts?
R: Una base de datos de Notion es una herramienta más poderosa y flexible que una hoja de cálculo de Google Contacts. Con una base de datos de Notion, puedes crear campos personalizados, agregar etiquetas y configurar automatizaciones.
P: ¿Puedo utilizar una base de datos de Notion para rastrear otros tipos de datos además de contactos?
R: Sí, puedes utilizar una base de datos de Notion para rastrear cualquier tipo de datos que desees. Las bases de datos de Notion son excelentes para la gestión de proyectos, la gestión de tareas, la toma de notas y más.
P: ¿Cómo puedo conectar mi base de datos de Notion a Google Contacts?
Hay varias formas diferentes de conectar tu base de datos de Notion a Google Contacts. Puedes utilizar la función de exportación e importación de CSV de Notion, la integración de Notion en Zapier o la integración de Notion en Integromat.
P: Estoy teniendo problemas para conectar mi base de datos de Notion a Google Contacts. ¿Qué puedo hacer?
Si tienes problemas para conectar tu base de datos de Notion a Google Contacts, puedes contactar con el soporte de Notion para obtener ayuda. También puedes encontrar más información en la documentación de ayuda de Notion.
P: ¿Cuáles son los beneficios de utilizar Notion para gestionar mis contactos?
Hay muchos beneficios de utilizar Notion para gestionar tus contactos. Aquí tienes algunos de los más destacados:
- Notion es una herramienta más poderosa y flexible que una hoja de cálculo de Google Contacts.
- Notion te permite crear campos personalizados, agregar etiquetas y configurar automatizaciones.
- Notion está integrado con una variedad de otras aplicaciones, lo que facilita la conexión de tus contactos con otros datos.
Si estás buscando una forma más poderosa y flexible de gestionar tus contactos, Notion es una excelente opción.
{
@context: https://schema.org,
@type: FAQPage,
mainEntity: [
{
@type: Question,
name: ¿Cuál es la diferencia entre una base de datos de Notion y una hoja de cálculo de Google Contacts?,
acceptedAnswer: {
@type: Answer,
text: Una base de datos de Notion es una herramienta más poderosa y flexible que una hoja de cálculo de Google Contacts. Con una base de datos de Notion, puedes crear campos personalizados, agregar etiquetas y configurar automatizaciones.
}
},
{
@type: Question,
name: ¿Puedo utilizar una base de datos de Notion para rastrear otros tipos de datos además de contactos?,
acceptedAnswer: {
@type: Answer,
text: Sí, puedes utilizar una base de datos de Notion para rastrear cualquier tipo de datos que desees. Las bases de datos de Notion son excelentes para la gestión de proyectos, la gestión de tareas, la toma de notas y más.
}
},
{
@type: Question,
name: ¿Cómo puedo conectar mi base de datos de Notion a Google Contacts?,
acceptedAnswer: {
@type: Answer,
text: Hay varias formas diferentes de conectar tu base de datos de Notion a Google Contacts. Puedes utilizar la función de exportación e importación de CSV de Notion, la integración de Notion en Zapier o la integración de Notion en Integromat.
}
},
{
@type: Question,
name: Estoy teniendo problemas para conectar mi base de datos de Notion a Google Contacts. ¿Qué puedo hacer?,
acceptedAnswer: {
@type: Answer,
text: Si tienes problemas para conectar tu base de datos de Notion a Google Contacts, puedes contactar con el soporte de Notion para obtener ayuda. También puedes encontrar más información en la documentación de ayuda de Notion.
}
},
{
@type: Question,
name: ¿Cuáles son los beneficios de utilizar Notion para gestionar mis contactos?,
acceptedAnswer: {
@type: Answer,
text: Hay muchos beneficios de utilizar Notion para gestionar tus contactos. Algunos de los más destacados son: Notion es una herramienta más poderosa y flexible que una hoja de cálculo de Google Contacts, te permite crear campos personalizados, agregar etiquetas y configurar automatizaciones, y está integrado con una variedad de otras aplicaciones.
}
}
]
}