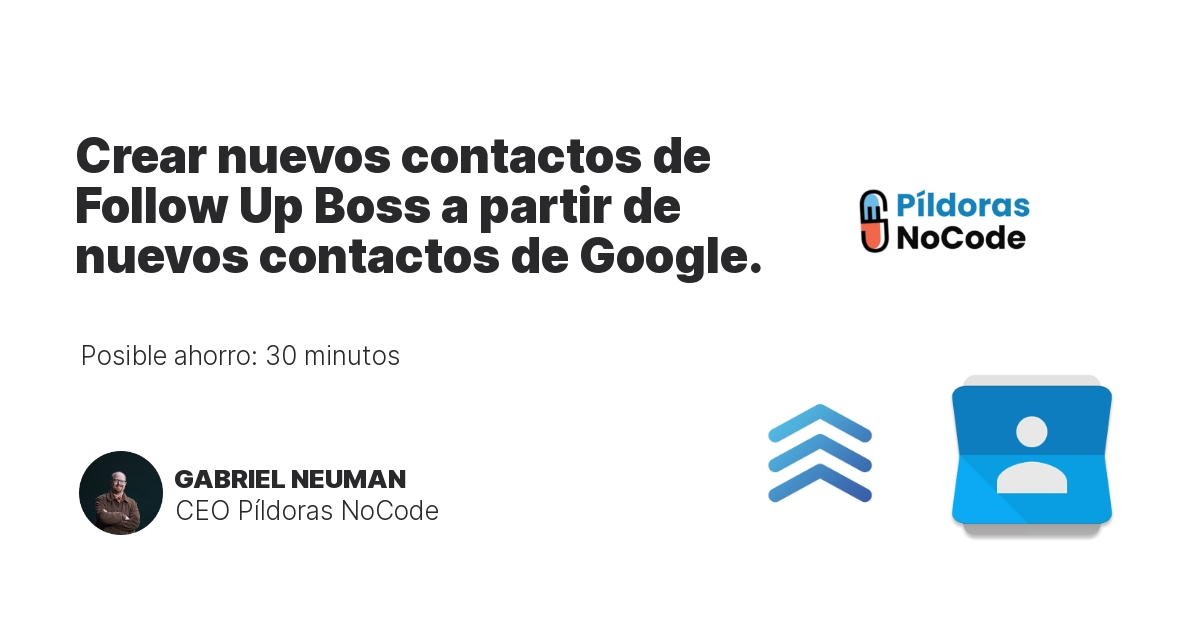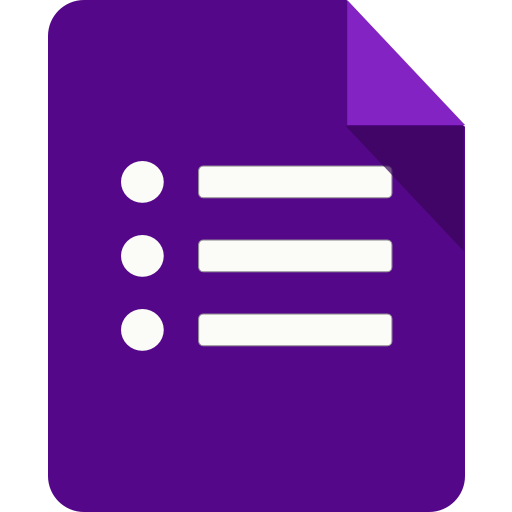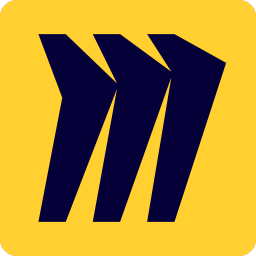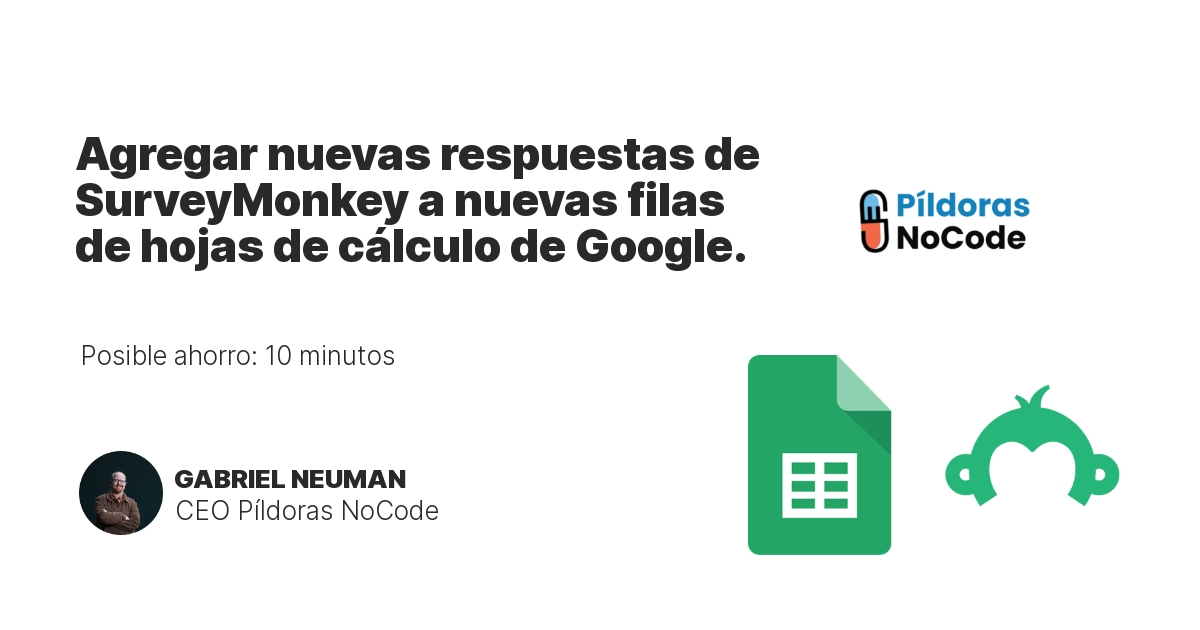Cómo crear widgets de tarjetas Miro para respuestas nuevas o actualizadas en Google Forms
Si estás buscando una forma de visualizar tus datos de forma más atractiva y compartirla con otros, crear widgets de tarjetas Miro para respuestas nuevas o actualizadas en Google Forms puede ser la solución que estás buscando.
Para aprovechar esta funcionalidad, necesitarás instalar el complemento de Miro para Google Forms. Aquí te mostramos los pasos para hacerlo:
1. Abre tu formulario de Google en el que deseas utilizar los widgets de tarjetas Miro.
2. Haz clic en el botón Complementos en la barra de menú superior.
3. Selecciona Obtener complementos en el menú desplegable.
4. Busca el complemento de Miro en la tienda de complementos de Google.
5. Haz clic en Instalar y sigue las instrucciones para completar la instalación.
Una vez que hayas instalado el complemento, podrás comenzar a crear tus widgets de tarjetas Miro para respuestas nuevas o actualizadas en tu formulario. Aquí te mostramos cómo hacerlo:
1. Abre tu formulario de Google y selecciona Respuestas en la barra de menú superior.
2. Haz clic en el botón Miro en la sección Complementos de la barra de menú lateral.
3. Se abrirá una ventana emergente de Miro. Haz clic en el botón Crear para crear un nuevo widget de tarjeta Miro.
4. Configura las opciones de tu widget, como el título, la descripción y las tarjetas de contenido.
5. Una vez que hayas configurado todas las opciones, haz clic en el botón Guardar para guardar tu widget de tarjeta Miro.
Ahora tendrás un widget de tarjeta Miro que muestra respuestas nuevas o actualizadas en tu formulario de Google. Puedes compartir este widget con otros colaboradores para que puedan ver tus datos de forma visual y atractiva.
Crear widgets de tarjetas Miro para respuestas nuevas o actualizadas en Google Forms te permite ahorrar tiempo y dinero al presentar tus datos de forma visual. Además, esta solución es ideal para comunicar de manera efectiva la información recopilada en tu formulario.
Recuerda que los complementos de Miro para Google Forms ofrecen una variedad de opciones y personalizaciones, por lo que puedes experimentar con diferentes configuraciones para adaptarlo a tus necesidades específicas. Prueba esta funcionalidad y descubre cómo los widgets de tarjetas Miro pueden mejorar la presentación de tus datos en Google Forms.