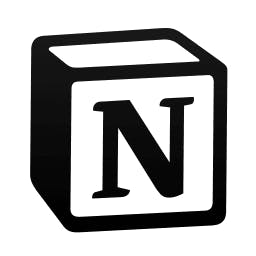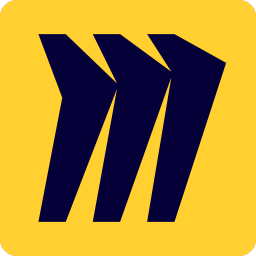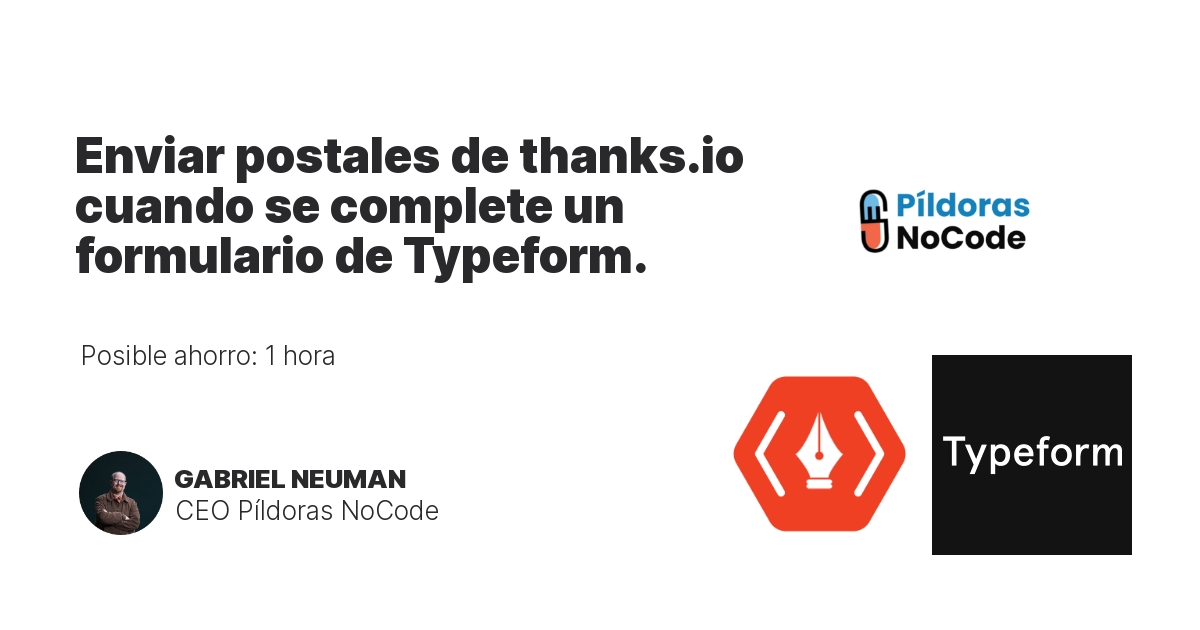Cómo crear widgets de tarjetas en Miro con nuevos elementos en las bases de datos de Notion
Este artículo te mostrará cómo crear widgets de tarjetas en Miro con nuevos elementos en las bases de datos de Notion. Esta es una excelente manera de realizar un seguimiento de tus tareas y proyectos, y puede ser una forma útil de colaborar con otros.
Paso 1: Crear una base de datos en Notion
El primer paso es crear una base de datos en Notion. Puede ser cualquier tipo de base de datos, pero para este ejemplo, utilizaremos una base de datos de tabla.
Para crear una base de datos de tabla, haz clic en el botón + en la esquina superior izquierda de tu espacio de trabajo de Notion. Luego, selecciona Database y elige Table.
Asigna un nombre a tu base de datos y luego comienza a agregar columnas. Puedes agregar tantas columnas como necesites, pero para este ejemplo, agregaremos las siguientes columnas:
- Título
- Descripción
- Fecha de vencimiento
Una vez que hayas agregado tus columnas, puedes comenzar a agregar filas. Para agregar una fila, haz clic en el botón + en la esquina superior derecha de tu base de datos. Luego, completa la información para cada columna.
Paso 2: Crear una pizarra en Miro
El siguiente paso es crear una pizarra en Miro. Miro es una plataforma colaborativa de pizarra blanca que te permite crear y compartir diagramas, mapas mentales y otros contenidos visuales.
Para crear una pizarra en Miro, ve al sitio web de Miro y haz clic en el botón Crear una pizarra.
Asigna un nombre a tu pizarra y luego comienza a agregar widgets. Puedes agregar cualquier tipo de widget, pero para este ejemplo, agregaremos un widget de tarjeta.
Para agregar un widget de tarjeta, haz clic en el botón + en la esquina superior izquierda de tu pizarra. Luego, selecciona Card.
Asigna un título a tu tarjeta y luego comienza a agregar contenido. Puedes agregar texto, imágenes, enlaces y otro contenido a tu tarjeta.
Paso 3: Conectar tu base de datos de Notion con tu pizarra de Miro
El último paso es conectar tu base de datos de Notion con tu pizarra de Miro. Esto te permitirá crear widgets de tarjetas en Miro con nuevos elementos en tu base de datos de Notion.
Para conectar tus bases de datos, haz clic en el ícono de Configuración en la esquina superior derecha de tu pizarra de Miro. Luego, selecciona Integraciones y haz clic en el botón Conectar junto a Notion.
Se te pedirá que inicies sesión en tu cuenta de Notion. Una vez que hayas iniciado sesión, podrás seleccionar la base de datos que deseas conectar a tu pizarra de Miro.
Una vez que hayas seleccionado tu base de datos, podrás crear widgets de tarjetas en Miro con nuevos elementos en tu base de datos de Notion. Para hacer esto, haz clic en el botón + en la esquina superior izquierda de tu pizarra de Miro y selecciona Tarjeta de Notion.
Se te pedirá que selecciones una tarjeta de tu base de datos de Notion. Una vez que hayas seleccionado una tarjeta, se agregará a tu pizarra de Miro como un widget de tarjeta.
Ahora, cada vez que agregues un nuevo elemento a tu base de datos de Notion, se agregará automáticamente como un widget de tarjeta en tu pizarra de Miro. Esta es una excelente manera de realizar un seguimiento de tus tareas y proyectos, y puede ser una forma útil de colaborar con otros.