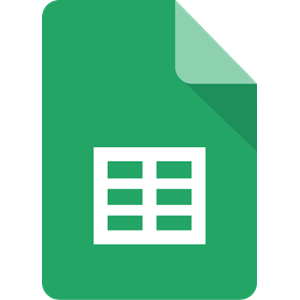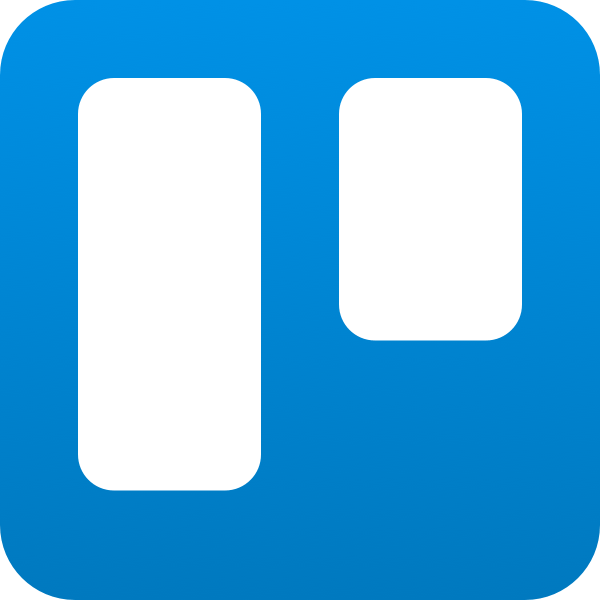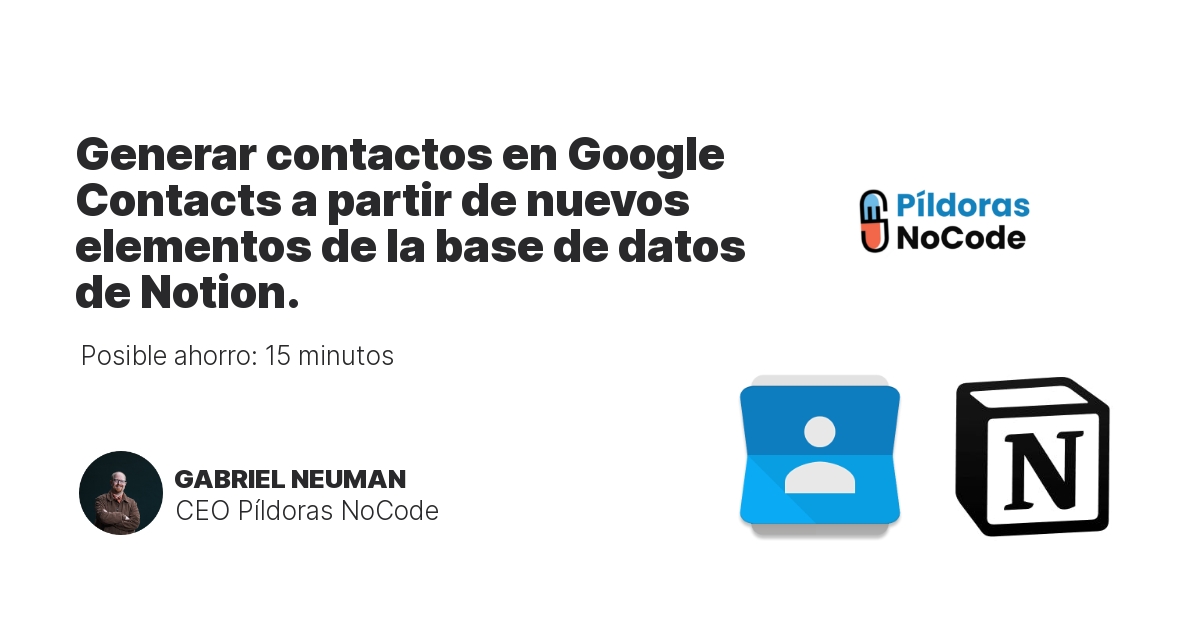Ahorra tiempo y aumenta la productividad con este flujo de trabajo. Cuando se agrega un nuevo número de teléfono de propietario en DealMachine, intuitivamente envía un mensaje en tu aplicación de Telegram. Este proceso simplificado te mantiene actualizado sin necesidad de monitoreo manual o alertas de DealMachine. La eficiencia está a tu alcance con esta automatización sencilla.