
Crear envíos de formularios en Kajabi cuando hay nuevos envíos de formularios desde Squarespace.
Ser capaz de recopilar, seguir y analizar tus datos es esencial para cualquier negocio. Usando Google Sheets con las automatizaciones, puede crear y editar hojas de cálculo automáticamente con datos de otras aplicaciones que usa. La herramienta de automatización puede monitorear los cambios en sus hojas de cálculo de Google y compartir rápidamente sus datos importantes con los interesados. Cuando empezas a usar automatizaciones con Google Sheets, puedes conectar Google Sheets a otras aplicaciones, automatizando todas tus tareas de hojas de cálculo para ahorrarte tiempo.
Curado por: Gabriel Neuman
Las personas están buscando una forma de crear automáticamente tableros de Miro a partir de nuevas filas de hojas de cálculo en Google Sheets. Pueden estar buscando una forma de visualizar datos, colaborar con miembros del equipo o compartir información de una manera más atractiva.
Para configurar la integración, necesitarás crear una cuenta en Zapier y conectar tus cuentas de Miro y Google Sheets. Una vez que hayas conectado tus cuentas, puedes crear un Zap que automáticamente creará una pizarra de Miro a partir de filas nuevas en una hoja de cálculo de Google Sheets.
Para crear un Zap, sigue estos pasos:
Una vez que hayas activado el Zap, creará automáticamente una pizarra de Miro a partir de filas nuevas en Google Sheets.
Hay muchos beneficios al usar la integración de Miro y Google Sheets, incluyendo:
Si buscas una manera de mejorar la colaboración, la productividad y la comunicación en tu equipo, entonces la integración de Miro y Google Sheets es una excelente opción.
Hay muchos beneficios al usar la integración de Miro y Google Sheets, incluyendo:
Si buscas una manera de mejorar la colaboración, la productividad y la comunicación en tu equipo, entonces la integración de Miro y Google Sheets es una excelente opción.
Para utilizar la integración, deberás:
Una vez que hayas creado el Zap, automáticamente se creará un nuevo tablero en Miro y se agregarán los datos de la nueva fila al tablero cada vez que se añada una nueva fila a tu hoja de cálculo de Google Sheets.
En este artículo, hemos discutido cómo crear tableros en Miro a partir de nuevas filas de una hoja de cálculo en Google Sheets. Hemos proporcionado una descripción detallada del proceso, así como algunos recursos que puedes utilizar para aprender más. Esperamos que este artículo te haya sido útil y que ahora puedas crear tableros en Miro desde tus hojas de cálculo con facilidad.
En esta publicación del blog, hemos discutido cómo crear tableros de Miro a partir de filas nuevas en Google Sheets. Hemos proporcionado una guía paso a paso sobre cómo configurar la integración, así como los beneficios de usar la integración. Esperamos que esta publicación del blog haya sido útil y que ahora puedas crear tableros de Miro a partir de filas nuevas en Google Sheets.
Crea, edita y comparte hojas de cálculo desde cualquier lugar con Google Sheets, y obtén sugerencias automatizadas de tus datos.
Revisa más automatizaciones de Google SheetsMiro (anteriormente RealtimeBoard) es una plataforma intuitiva de colaboración visual y pizarra blanca para equipos interfuncionales.
Revisa más automatizaciones de Miro

Crear envíos de formularios en Kajabi cuando hay nuevos envíos de formularios desde Squarespace.

Cuando alguien completa tu encuesta, querrás que se envíe un correo electrónico de notificación. Zapier ayuda enviando correos electrónicos desde Microsoft Outlook cuando tienes nuevas encuestas con respuestas en SurveyMonkey. Serás informado de cada encuesta completada.
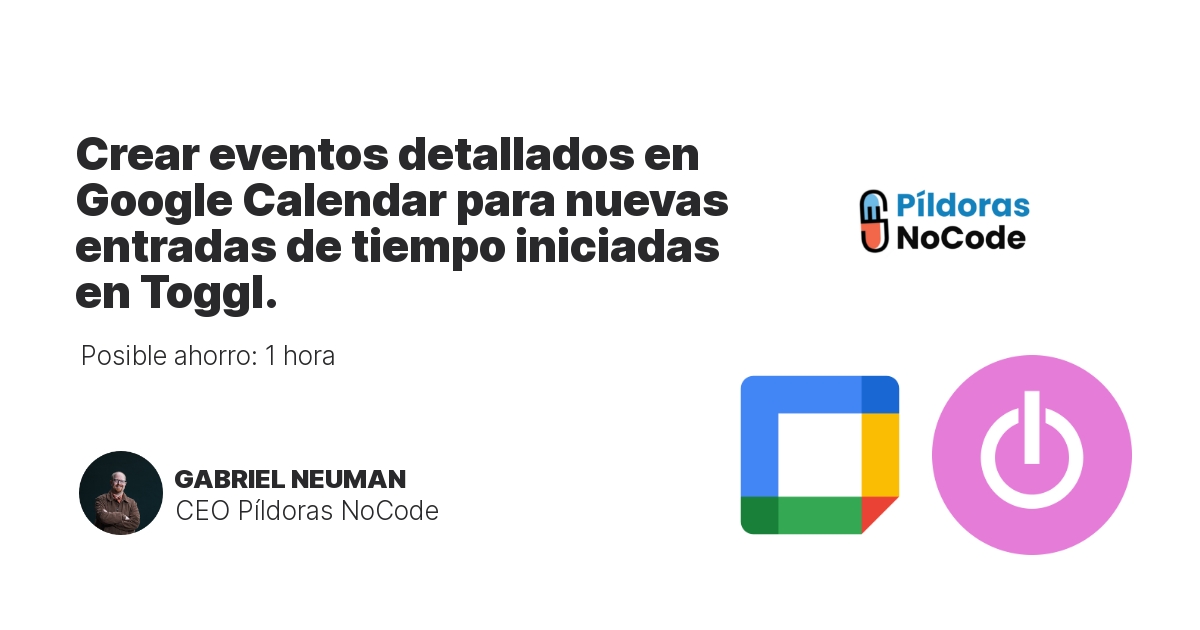
Cuando estás rastreando tu tiempo, también querrás que tu calendario refleje el tiempo invertido. Esta integración ayuda creando automáticamente un evento detallado en Google Calendar cuando se inicia una nueva entrada de tiempo en Toggl. Ya no tendrás que crear manualmente eventos en el calendario para mostrar el tiempo dedicado a proyectos.

4 sesiones 1 hora • Actualizado 11/2023
$890.00 USD
$1500

4 Modules • Updated 01/2023
$2,500.00 USD
Desde

Fundador | Píldoras NoCode
Gabriel es un Speaker práctico que siempre busca mostrar con ejemplos reales. Gabriel ha impartido en varios eventos, dado consultoría a grandes y pequeñas empresas en Latinoamérica. Su objetivo es que todas las personas apliquen algo de lo impartido en sus eventos

Fundador | Píldoras NoCode
