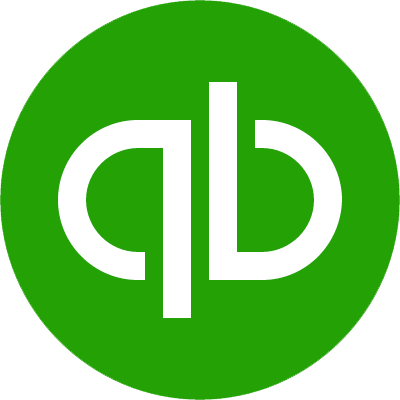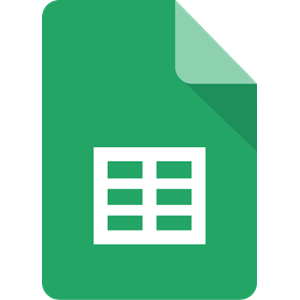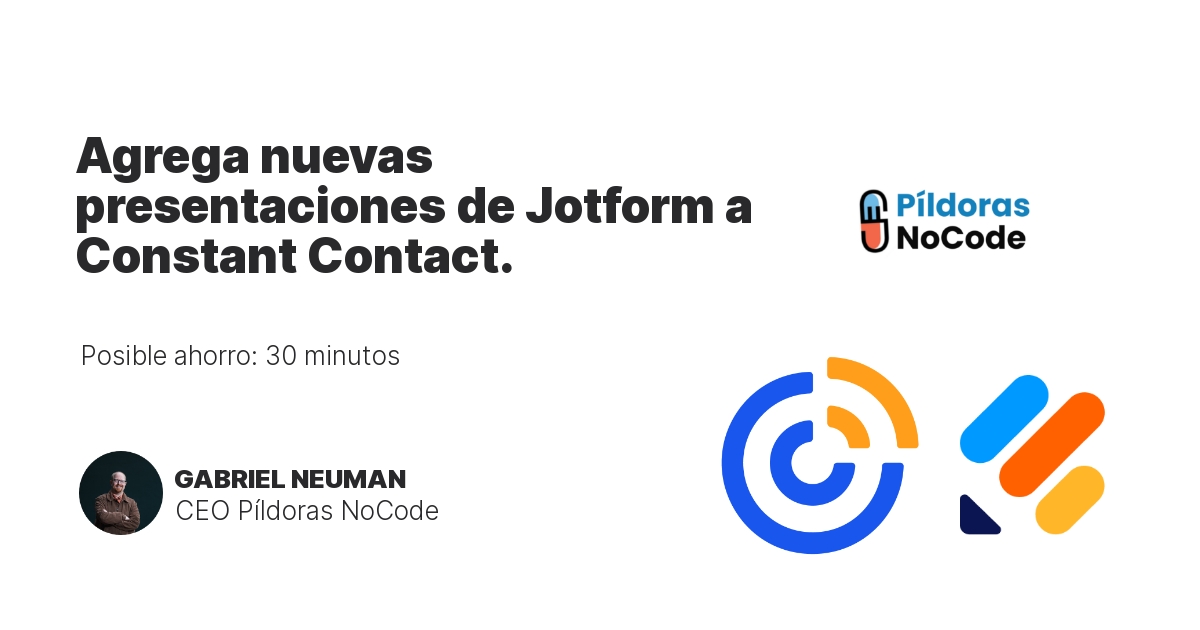Cómo crear filas de Google Sheets para nuevos gastos de QuickBooks Online
Este artículo le mostrará cómo crear filas de Google Sheets para nuevos gastos de QuickBooks Online. Este proceso es simple y se puede completar en solo unos minutos.
Para comenzar, abra Google Sheets y cree una nueva hoja de cálculo. En la primera columna, ingrese los siguientes encabezados:
- Fecha
- Descripción
- Monto
- Cuenta
En la segunda columna, ingrese la fecha del gasto. En la tercera columna, ingrese una descripción del gasto. En la cuarta columna, ingrese el monto del gasto. En la quinta columna, ingrese la cuenta a la que se debe asignar el gasto.
Una vez que haya ingresado toda la información, puede guardar la hoja de cálculo. Luego puede importar la hoja de cálculo en QuickBooks Online. Para hacer esto, vaya a la pestaña Gastos en QuickBooks Online y haga clic en el botón Importar. Seleccione el archivo de Google Sheets que creó y haga clic en el botón Importar.
Los gastos de su hoja de cálculo de Google Sheets se importarán en QuickBooks Online. Luego puede ver los gastos en QuickBooks Online y realizar un seguimiento de ellos según sea necesario.
Preguntas frecuentes
P: ¿Qué hago si quiero crear un tipo diferente de informe de gastos?
R: Puede crear un tipo diferente de informe de gastos simplemente cambiando los encabezados en su hoja de cálculo de Google Sheets. Por ejemplo, si desea crear un informe de gastos de viaje, debería cambiar los encabezados para incluir la siguiente información:
- Fecha
- Descripción
- Monto
- Vendedor
- Recibo
Una vez que haya cambiado los encabezados, puede guardar la hoja de cálculo e importarla en QuickBooks Online como se describe anteriormente.
P: ¿Qué hago si quiero agregar más información a mi informe de gastos?
R: Puede agregar más información a su informe de gastos simplemente agregando más columnas a su hoja de cálculo de Google Sheets. Por ejemplo, podría agregar una columna para la categoría de gasto, una columna para la subcategoría de gasto o una columna para la ubicación del gasto.
Una vez que haya agregado las columnas adicionales, puede guardar la hoja de cálculo e importarla en QuickBooks Online como se describe anteriormente.
P: ¿Qué hago si quiero eliminar un gasto de mi informe de gastos?
R: Puede eliminar un gasto de su informe de gastos simplemente eliminando la fila que contiene el gasto. Una vez que haya eliminado la fila, puede guardar la hoja de cálculo e importarla en QuickBooks Online como se describe anteriormente.
P: ¿Qué hago si quiero editar un gasto en mi informe de gastos?
R: Puede editar un gasto en su informe de gastos simplemente cambiando la información en la fila que contiene el gasto. Una vez que haya cambiado la información, puede guardar la hoja de cálculo e importarla en QuickBooks Online como se describe anteriormente.
P: ¿Qué hago si quiero crear un nuevo informe de gastos desde cero?
R: Puede crear un nuevo informe de gastos desde cero simplemente creando una nueva hoja de cálculo de Google Sheets e ingresando la información de los gastos que desea realizar un seguimiento. Una vez que haya ingresado la información, puede guardar la hoja de cálculo e importarla en QuickBooks Online como se describe anteriormente.