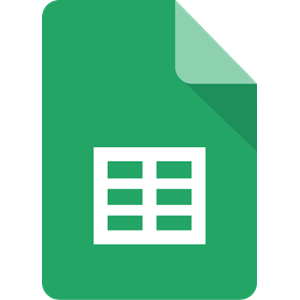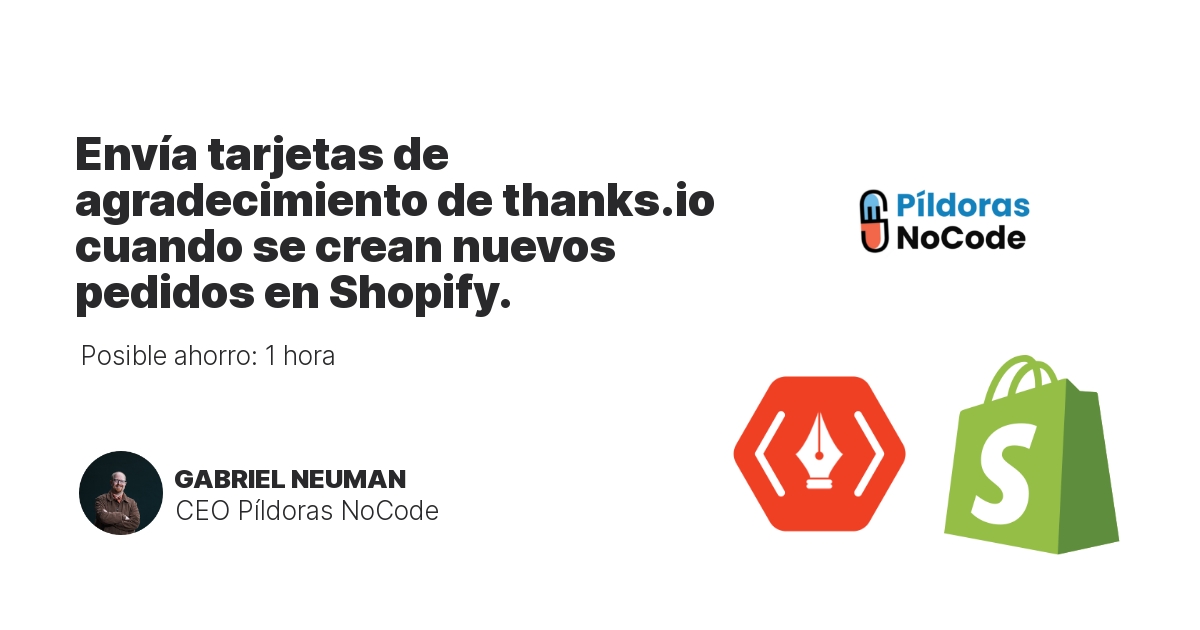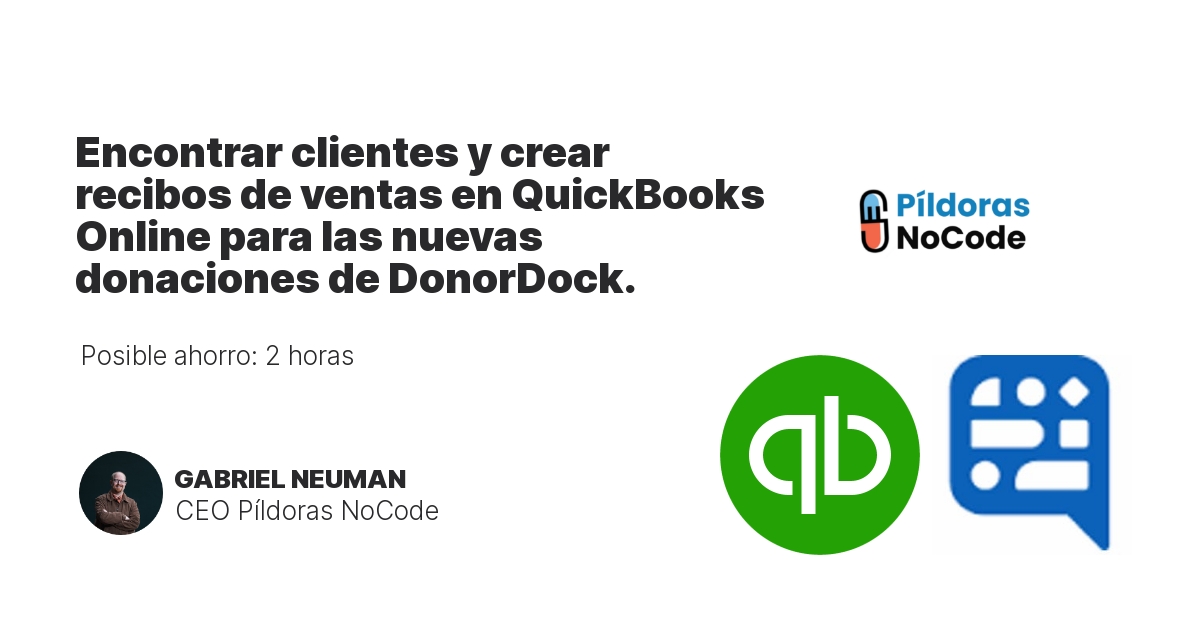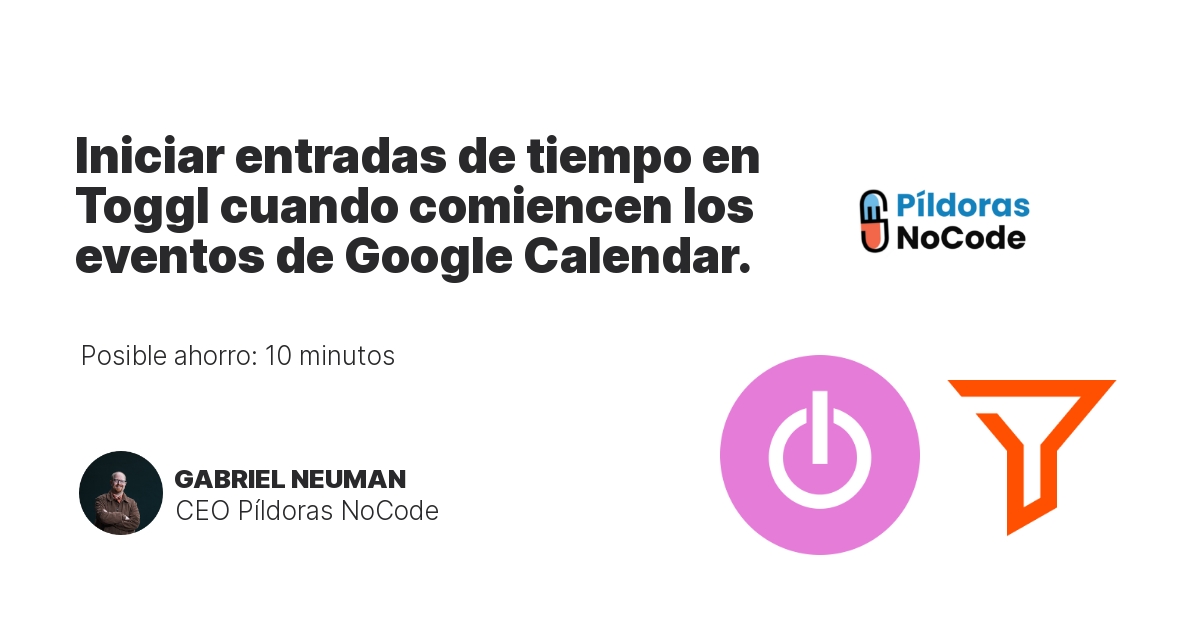
El seguimiento del tiempo debería ser una parte natural de tu día, no una tarea. Usa esta automatización para comenzar automáticamente a registrar tu tiempo en Toggl cada vez que comiencen los eventos de Google Calendar. De esta manera, al final de tu día, todas tus reuniones y citas ya estarán registradas en Toggl sin que tengas que hacer nada.