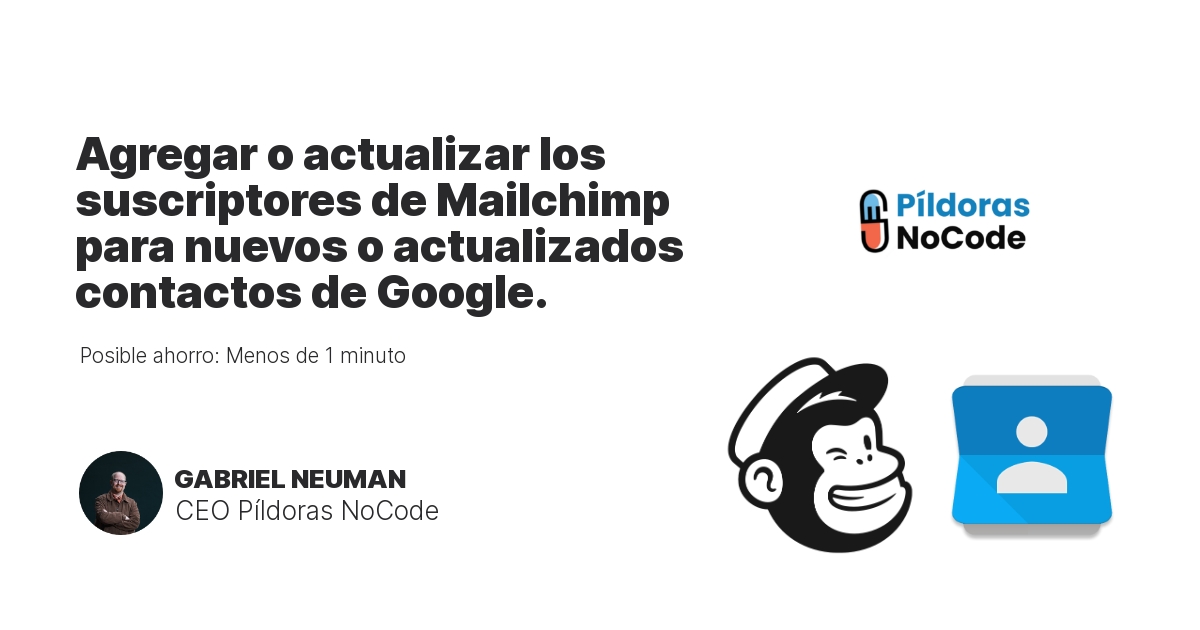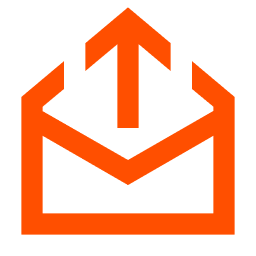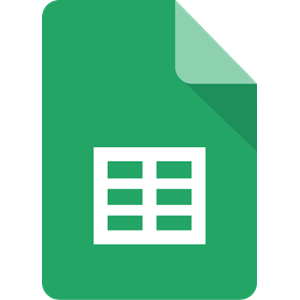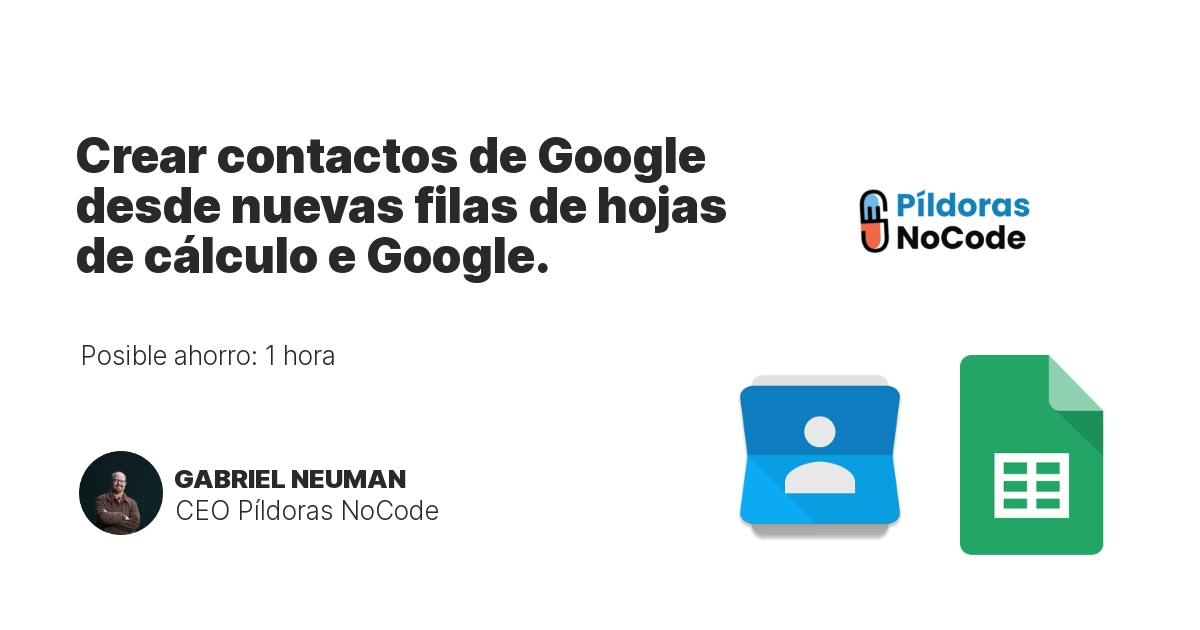Integra Gmail y Google Sheets con Zapier
Gmail y Google Sheets son dos de las herramientas de productividad más populares en el mundo. Gmail es un potente cliente de correo electrónico, mientras que Google Sheets es un programa de hojas de cálculo versátil. Al integrar estas dos herramientas, puedes automatizar tareas, mejorar tu productividad y obtener información de tus datos.
Existen varias formas de integrar Gmail y Google Sheets. Puedes utilizar una herramienta de terceros, como Zapier, o puedes utilizar las integraciones incorporadas que están disponibles en ambas plataformas.
En este artículo, te mostraremos cómo utilizar Zapier para integrar Gmail y Google Sheets. Zapier es una herramienta de automatización basada en la nube que te permite conectar diferentes aplicaciones y servicios. Con Zapier, puedes crear flujos de trabajo que automatizan tareas, como enviar correos electrónicos, crear hojas de cálculo y actualizar bases de datos.
Para empezar, tendrás que crear una cuenta en Zapier. Una vez que hayas creado una cuenta, podrás conectar Gmail y Google Sheets. Para hacer esto, simplemente haz clic en el botón Crear un Zap y selecciona Gmail como la aplicación de activación y Google Sheets como la aplicación de acción.
A continuación, deberás seleccionar el evento de activación. En este caso, seleccionaremos Correo electrónico nuevo recibido. Esto activará un Zap cada vez que recibas un nuevo correo electrónico en Gmail.
Una vez que hayas seleccionado el evento de activación, deberás seleccionar el evento de acción. En este caso, seleccionaremos Crear fila de hoja de cálculo. Esto creará una nueva fila en una hoja de cálculo de Google Sheets cada vez que recibas un nuevo correo electrónico en Gmail.
Ahora puedes configurar los detalles del Zap. Por ejemplo, puedes especificar la dirección de correo electrónico que deseas activar el Zap, las columnas que deseas crear en la hoja de cálculo de Google Sheets y los datos que deseas importar a la hoja de cálculo.
Una vez que hayas configurado el Zap, puedes hacer clic en el botón Probar Zap para probarlo. Si el Zap funciona correctamente, verás una nueva fila creada en la hoja de cálculo de Google Sheets cada vez que recibas un nuevo correo electrónico en Gmail.
Utilizando Zapier, puedes automatizar una variedad de tareas con Gmail y Google Sheets. Por ejemplo, puedes crear un Zap que envía nuevos correos electrónicos a una carpeta específica en Gmail, crea una nueva tarea en Todoist o actualiza una base de datos con nuevos datos.
Las posibilidades son infinitas. Así que si estás buscando una forma de mejorar tu productividad, considera integrar Gmail y Google Sheets con Zapier.