
Copiar nuevas notas de Evernote a tu cuaderno de OneNote.
La opción de recibir información por correo electrónico como parte de una estrategia de integración de sistemas ofrece una manera conveniente y eficaz de consolidar datos en una única interfaz centralizada. Al configurar sistemas para enviar informes, actualizaciones o notificaciones a través del correo electrónico, se facilita el acceso a la información clave sin necesidad de revisar múltiples plataformas. Esta práctica puede ser especialmente útil en entornos empresariales donde la comunicación rápida y la toma de decisiones basada en datos son cruciales.
Curado por: Gabriel Neuman
En esta publicación de blog, discutiremos cómo dejar de perder tiempo y dinero con Gmail y Google Sheets. Te mostraremos cómo integrar las dos plataformas con Zapier para que puedas automatizar tus flujos de trabajo de correo electrónico y ahorrarte horas de trabajo manual.
También te proporcionaremos consejos sobre cómo utilizar Gmail y Google Sheets juntos para mejorar tu productividad y eficiencia.
¿Alguna vez sientes que estás gastando demasiado tiempo gestionando tus correos electrónicos y hojas de cálculo? Si es así, no estás solo. Muchas empresas luchan por mantener un seguimiento de su correspondencia por correo electrónico y datos, lo que puede llevar a una pérdida de productividad y tiempo desperdiciado.
Afortunadamente, hay una solución. Al integrar Gmail y Google Sheets, puedes optimizar tu flujo de trabajo y ahorrar mucho tiempo y dinero.
En este artículo, te mostraremos cómo integrar Gmail y Google Sheets con Zapier. También discutiremos los beneficios de integrar estas dos plataformas y proporcionaremos consejos para utilizar la integración de manera efectiva.
Gmail y Google Sheets son dos de las herramientas de productividad más populares en el mundo. Gmail es un potente cliente de correo electrónico, mientras que Google Sheets es un programa de hojas de cálculo versátil. Al integrar estas dos herramientas, puedes automatizar tareas, mejorar tu productividad y obtener información de tus datos.
Existen varias formas de integrar Gmail y Google Sheets. Puedes utilizar una herramienta de terceros, como Zapier, o puedes utilizar las integraciones incorporadas que están disponibles en ambas plataformas.
En este artículo, te mostraremos cómo utilizar Zapier para integrar Gmail y Google Sheets. Zapier es una herramienta de automatización basada en la nube que te permite conectar diferentes aplicaciones y servicios. Con Zapier, puedes crear flujos de trabajo que automatizan tareas, como enviar correos electrónicos, crear hojas de cálculo y actualizar bases de datos.
Para empezar, tendrás que crear una cuenta en Zapier. Una vez que hayas creado una cuenta, podrás conectar Gmail y Google Sheets. Para hacer esto, simplemente haz clic en el botón Crear un Zap y selecciona Gmail como la aplicación de activación y Google Sheets como la aplicación de acción.
A continuación, deberás seleccionar el evento de activación. En este caso, seleccionaremos Correo electrónico nuevo recibido. Esto activará un Zap cada vez que recibas un nuevo correo electrónico en Gmail.
Una vez que hayas seleccionado el evento de activación, deberás seleccionar el evento de acción. En este caso, seleccionaremos Crear fila de hoja de cálculo. Esto creará una nueva fila en una hoja de cálculo de Google Sheets cada vez que recibas un nuevo correo electrónico en Gmail.
Ahora puedes configurar los detalles del Zap. Por ejemplo, puedes especificar la dirección de correo electrónico que deseas activar el Zap, las columnas que deseas crear en la hoja de cálculo de Google Sheets y los datos que deseas importar a la hoja de cálculo.
Una vez que hayas configurado el Zap, puedes hacer clic en el botón Probar Zap para probarlo. Si el Zap funciona correctamente, verás una nueva fila creada en la hoja de cálculo de Google Sheets cada vez que recibas un nuevo correo electrónico en Gmail.
Utilizando Zapier, puedes automatizar una variedad de tareas con Gmail y Google Sheets. Por ejemplo, puedes crear un Zap que envía nuevos correos electrónicos a una carpeta específica en Gmail, crea una nueva tarea en Todoist o actualiza una base de datos con nuevos datos.
Las posibilidades son infinitas. Así que si estás buscando una forma de mejorar tu productividad, considera integrar Gmail y Google Sheets con Zapier.
Para configurar la integración, necesitarás crear una cuenta en Zapier y conectar tus cuentas de Gmail y Google Sheets.
Una vez que hayas conectado tus cuentas, puedes crear un Zap que importará automáticamente los nuevos correos electrónicos de Gmail a Google Sheets.
Para crear un Zap, sigue estos pasos:
Una vez que hayas activado el Zap, los nuevos correos electrónicos de Gmail se importarán automáticamente a la hoja de cálculo de Google Sheets especificada.
Hay muchos beneficios de integrar Gmail y Google Sheets, incluyendo: * Mayor productividad: Al automatizar tareas entre ambas plataformas, puedes liberar tiempo para enfocarte en otras cosas. * Mayor precisión de datos: Al almacenar datos en Google Sheets, puedes asegurarte de que estén correctos y actualizados. * Colaboración mejorada: Al compartir hojas de cálculo con colegas, puedes colaborar en proyectos y tomar decisiones más rápido. * Mejor generación de informes: Al usar Google Sheets para almacenar datos, puedes crear fácilmente informes y paneles de control para hacer seguimiento del progreso y tomar decisiones informadas. Si estás buscando una forma de mejorar tu productividad y eficiencia, integrar Gmail y Google Sheets es una excelente opción. Al automatizar tareas, almacenar datos en una ubicación central y colaborar con colegas, puedes ahorrar tiempo y dinero y tomar mejores decisiones.
Hay muchos beneficios de integrar Gmail y Google Sheets, incluyendo: * Mayor productividad: Al automatizar tareas entre ambas plataformas, puedes liberar tiempo para enfocarte en otras cosas. * Mayor precisión de datos: Al almacenar datos en Google Sheets, puedes asegurarte de que estén correctos y actualizados. * Colaboración mejorada: Al compartir hojas de cálculo con colegas, puedes colaborar en proyectos y tomar decisiones más rápido. * Mejor generación de informes: Al usar Google Sheets para almacenar datos, puedes crear fácilmente informes y paneles de control para hacer seguimiento del progreso y tomar decisiones informadas. Si estás buscando una forma de mejorar tu productividad y eficiencia, integrar Gmail y Google Sheets es una excelente opción. Al automatizar tareas, almacenar datos en una ubicación central y colaborar con colegas, puedes ahorrar tiempo y dinero y tomar mejores decisiones.
Una vez que hayas integrado Gmail y Google Sheets, puedes usar Gmail para enviar correos electrónicos con los datos de tu hoja de cálculo. Para hacer esto, sigue estos pasos:
También puedes usar Gmail para enviar correos electrónicos con archivos adjuntos desde tu Google Drive. Para hacer esto, sigue estos pasos:
Una vez que hayas analizado tus correos electrónicos en un archivo CSV, puedes importarlo a Google Sheets. Para hacer esto, abre Google Sheets y haz clic en el menú Archivo. Luego, haz clic en Abrir y selecciona el archivo CSV que exportaste de Gmail.
Google Sheets importará automáticamente los datos en una nueva hoja de cálculo. Luego puedes utilizar los datos en Google Sheets para crear gráficas, diagramas y otras visualizaciones. También puedes utilizar fórmulas para realizar cálculos con los datos.
Aquí tienes algunos consejos para utilizar Google Sheets para almacenar datos:
Al utilizar Google Sheets para almacenar datos, puedes acceder y analizar tus datos de correo electrónico de forma sencilla. Esto te puede ayudar a tomar mejores decisiones para tu negocio.
Aquí tienes algunos consejos para utilizar la integración de Gmail y Google Sheets de manera efectiva:
Al seguir estos consejos, podrás utilizar la integración de Gmail y Google Sheets para mejorar tu productividad y eficiencia.
En este artículo, te mostramos cómo almacenar nuevos correos electrónicos analizados en filas de Google Sheets. Cubrimos los siguientes temas:
P: ¿Cómo puedo recibir notificaciones por SMS para nuevas actividades en Mojo?
Para recibir notificaciones por SMS para nuevas actividades en Mojo, sigue estos pasos:
P: ¿Qué tipos de notificaciones puedo recibir por SMS?
Puedes recibir notificaciones por SMS para los siguientes tipos de actividades en tu cuenta de Mojo:
P: ¿Cómo puedo desactivar las notificaciones por SMS?
Para desactivar las notificaciones por SMS, sigue estos pasos:
Envíe correos electrónicos a su dirección personalizada “@robot.zapier.com” y extraiga cualquier dato. ¡Visite http://parser.zapier.com/ para obtener más información!
Revisa más automatizaciones de Email Parser by ZapierCrea, edita y comparte hojas de cálculo desde cualquier lugar con Google Sheets, y obtén sugerencias automatizadas de tus datos.
Revisa más automatizaciones de Google Sheets

Copiar nuevas notas de Evernote a tu cuaderno de OneNote.
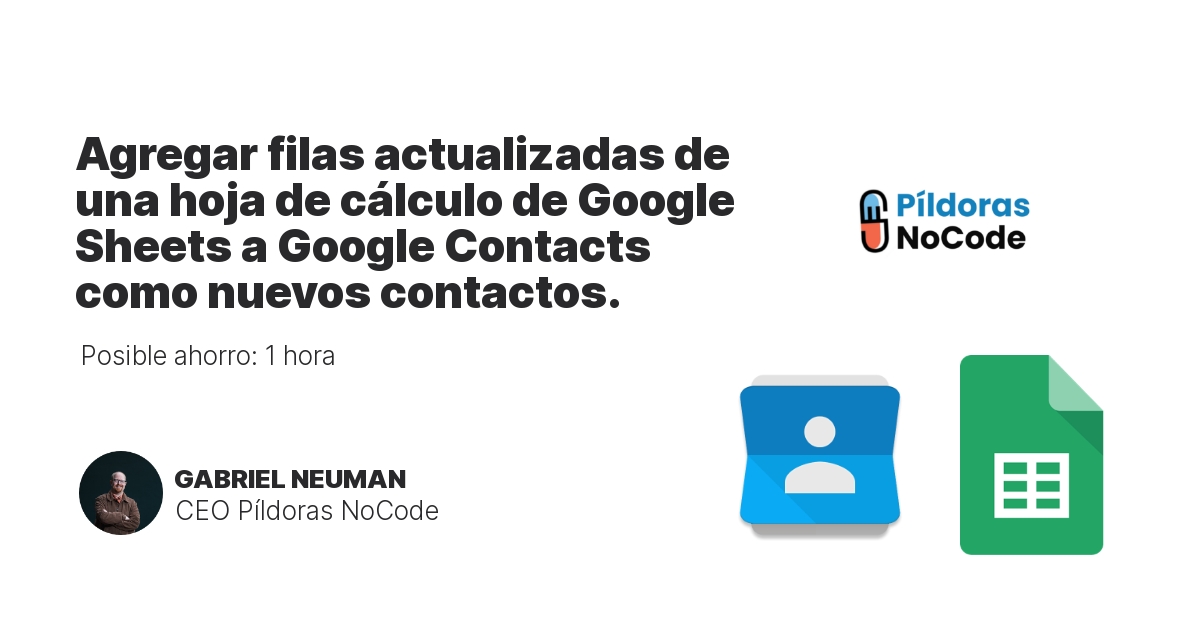
Google Sheets es una excelente manera de recopilar y administrar los datos de contacto en una hoja de cálculo desde diversas fuentes. Zapier puede agregar automáticamente un nuevo contacto a Google Contacts a partir de una nueva fila o una actualización de fila en la hoja de cálculo. Una vez que configures esta integración de Google Sheets, Google Contacts, las nuevas filas de hojas de cálculo de Google Sheet agregadas o actualizadas a partir de ese momento agregarán un contacto a Google Contacts.

¡Es importante que tu equipo se emocione con los nuevos prospectos que llegan! Con Zapier, ahora puedes actualizar a tu equipo con un mensaje divertido y emocionante en Slack cuando se agrega una nueva negociación en DealMachine.

4 sesiones 1 hora • Actualizado 11/2023
$890.00 USD
$1500

4 Modules • Updated 01/2023
$2,500.00 USD
Desde

Fundador | Píldoras NoCode
Gabriel es un Speaker práctico que siempre busca mostrar con ejemplos reales. Gabriel ha impartido en varios eventos, dado consultoría a grandes y pequeñas empresas en Latinoamérica. Su objetivo es que todas las personas apliquen algo de lo impartido en sus eventos

Fundador | Píldoras NoCode
