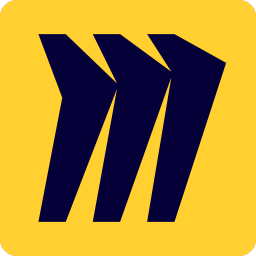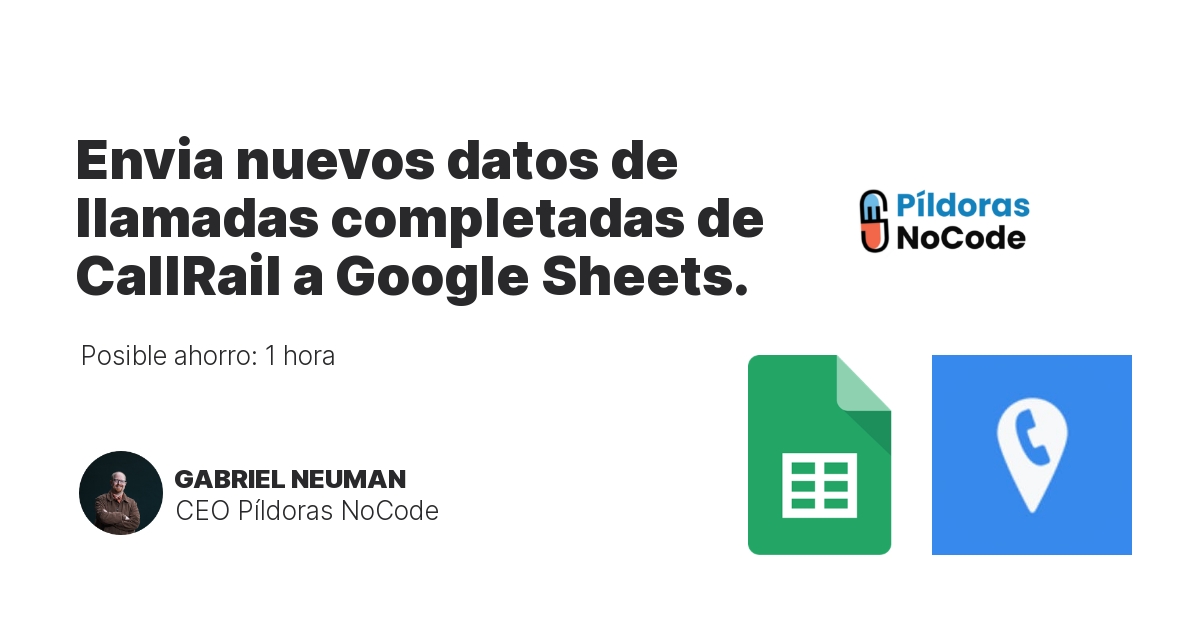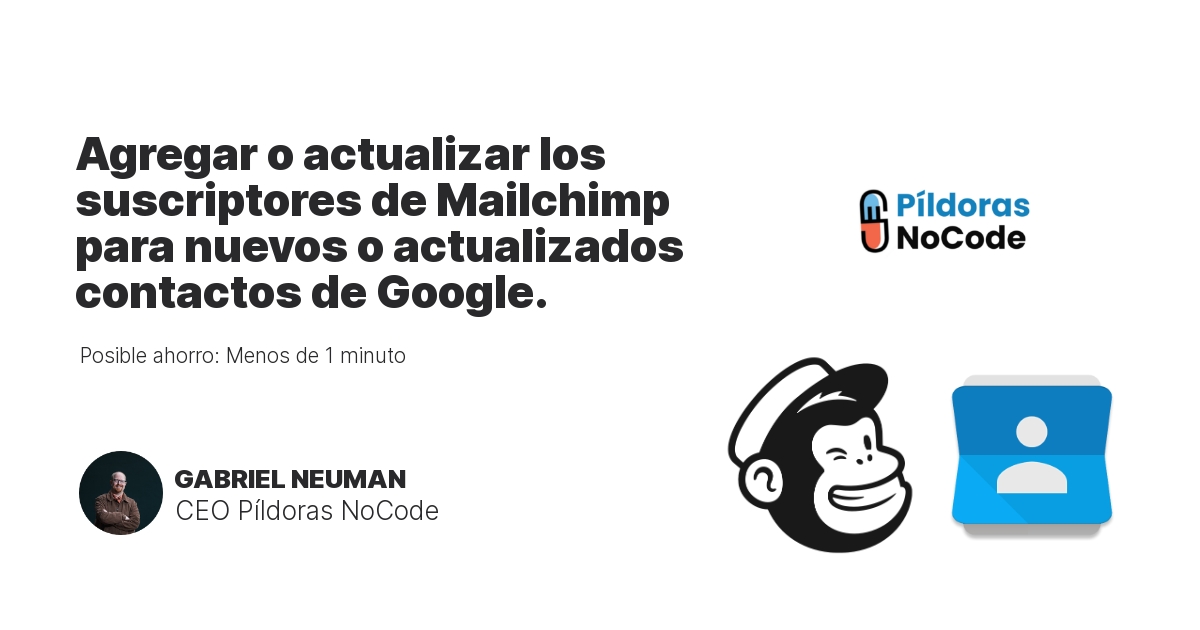Necesitarás esos datos de respuesta en muchas formas diferentes mientras trabajas en ellos. Permítenos configurar las cosas para que puedas acceder a cada elemento fácilmente. Una vez que esta Zap esté activa en tu panel de control, agregaremos una nueva fila a cualquier Smartsheet que desees por cada nueva respuesta que llegue de SurveyMonkey, garantizando que nunca te pierdas nada.