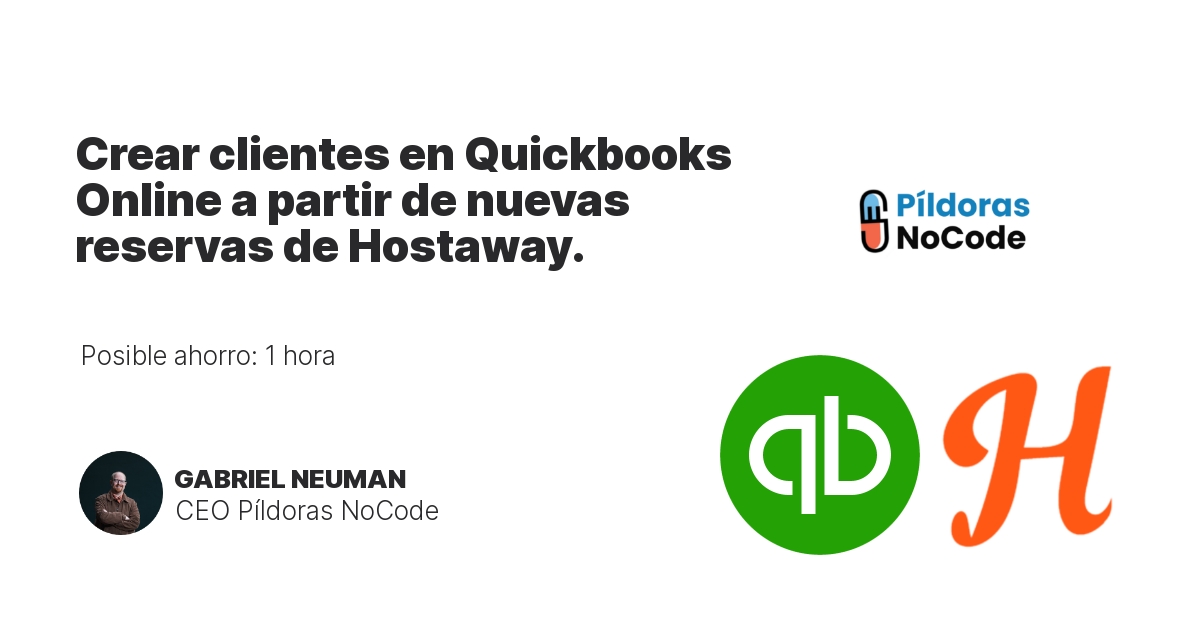
Cada vez que se crean nuevas reservas en Hostaway, este desencadenador crea un cliente en QuickBooks Online.
Google Calendar y una plataforma de automatización se pueden integrar fácilmente para mejorar la eficiencia y la productividad.
Curado por: Gabriel Neuman
A través de la integración de Google Calendar y Excel, puedes:
En este artículo, te mostraremos cómo utilizar Zapier para integrar Google Calendar y Excel. Zapier es una herramienta que te permite conectar diferentes aplicaciones y automatizar tareas entre ellas.
Te guiaremos a través de los pasos para configurar la integración, y te mostraremos cómo utilizarla para realizar un seguimiento de tu tiempo, crear informes y más.
Google Calendar es una herramienta popular para administrar tu horario, pero puede ser difícil llevar un seguimiento de tus eventos si también utilizas Excel para seguir tu trabajo. Afortunadamente, hay una manera sencilla de agregar eventos de Google Calendar a Excel para que puedas ver todas tus citas en un solo lugar.
Para agregar eventos de Google Calendar a Excel, puedes utilizar una herramienta de terceros como Zapier. Zapier es una herramienta de automatización de flujo de trabajo que te permite conectar diferentes aplicaciones y servicios entre sí. En este caso, puedes utilizar Zapier para conectar Google Calendar y Excel para que cualquier evento nuevo que crees en Google Calendar se agregue automáticamente a tu hoja de Excel.
Para configurar esta integración, deberás crear una cuenta en Zapier y conectar tus cuentas de Google Calendar y Excel. Una vez que hayas conectado tus cuentas, puedes crear un nuevo Zap que agregará automáticamente nuevos eventos de Google Calendar a tu hoja de Excel.
Aquí están los pasos sobre cómo agregar eventos de Google Calendar a Excel utilizando Zapier:
Una vez que hayas configurado esta integración, podrás llevar un seguimiento fácilmente de todos tus eventos de Google Calendar en tu hoja de Excel. Esto puede ser útil para mantenerte organizado y asegurarte de no perder ninguna cita importante.
La forma más fácil de agregar eventos de Google Calendar a Excel es utilizando Zapier, una herramienta que te permite conectar diferentes aplicaciones y automatizar tareas. Con Zapier, puedes crear un Zap que automáticamente añade nuevos eventos de Google Calendar a una hoja de cálculo de Excel especificada.
Para crear un Zap, necesitarás:
Una vez que hayas creado el Zap, se ejecutará automáticamente cada vez que se cree un nuevo evento en tu Google Calendar. Los detalles del evento se añadirán a la hoja de cálculo de Excel especificada, para que puedas llevar un seguimiento fácil de tus eventos y mantener tu organización.
Puedes encontrar una plantilla para el Zap de Google Calendar a Excel aquí.
Para configurar la integración, necesitarás crear una cuenta en Zapier y conectar tus cuentas de Google Calendar y Excel.
Una vez que hayas conectado tus cuentas, puedes crear un Zap que automáticamente agregará nuevos eventos de Google Calendar a una hoja de cálculo de Excel.
Para crear un Zap, sigue estos pasos:
Una vez que hayas creado el Zap, automáticamente se agregarán nuevos eventos de Google Calendar a una hoja de cálculo de Excel.
Hay muchos beneficios al integrar Google Calendar y Excel, incluyendo:
Si estás buscando una forma de mejorar tu productividad y eficiencia, la integración de Google Calendar y Excel es una excelente opción.
Hay muchos beneficios al integrar Google Calendar y Excel, incluyendo:
Si estás buscando una forma de mejorar tu productividad y eficiencia, la integración de Google Calendar y Excel es una excelente opción.
Puedes utilizar la integración de Google Calendar y Excel para controlar tu tiempo dedicado a diferentes tareas. Para hacer esto, puedes crear una nueva columna en tu hoja de cálculo de Excel y nombrarla Tiempo dedicado. Luego, puedes utilizar la integración de Zapier para agregar automáticamente el tiempo dedicado a cada evento en esta columna.
Para configurar esta integración, necesitarás crear una cuenta en Zapier y conectar tus cuentas de Google Calendar y Excel. Una vez que hayas conectado tus cuentas, puedes crear un nuevo Zap que añadirá automáticamente el tiempo dedicado a cada evento en tu hoja de cálculo de Excel.
Aquí tienes los pasos para crear un Zap que añadirá automáticamente el tiempo dedicado a cada evento en tu hoja de cálculo de Excel:
Una vez que hayas activado el Zap, se añadirá automáticamente el tiempo dedicado a cada evento en tu hoja de cálculo de Excel. Puedes ver el tiempo dedicado a cada evento haciendo clic en la columna Tiempo dedicado.
También puedes utilizar la integración de Google Calendar y Excel para crear informes sobre el tiempo que dedicas a diferentes tareas. Para hacer esto, puedes crear una nueva hoja en tu hoja de cálculo de Excel y nombrarla Informes. Luego, puedes utilizar las siguientes fórmulas para crear informes sobre el tiempo que dedicas a diferentes tareas:
Puedes utilizar estos informes para controlar el tiempo que dedicas a diferentes tareas e identificar áreas en las que puedes mejorar tu eficiencia.
Una vez que hayas integrado Google Calendar y Excel, puedes utilizar la integración para crear informes sobre tus eventos. Por ejemplo, podrías crear un informe que muestre todos tus eventos para el mes de marzo, o un informe que muestre todos tus eventos programados para un período de tiempo específico.
Para crear un informe, puedes seguir los siguientes pasos:
Luego, la integración creará el informe y lo mostrará en Excel. Luego, puedes guardar el informe en tu computadora o compartirlo con otros.
Aquí tienes algunos consejos para la creación de informes con la integración de Google Calendar:
La integración de Google Calendar puede ser una herramienta poderosa para crear informes sobre tus eventos. Al utilizar la integración, puedes realizar un seguimiento fácil de tu tiempo, mantenerte organizado y compartir tus eventos con otros.
Aquí tienes algunos consejos para utilizar la integración de Google Calendar y Excel de manera efectiva:
Siguiendo estos consejos, puedes utilizar la integración de Google Calendar y Excel para mejorar tu productividad y eficiencia.
P: ¿Cómo puedo agregar eventos de Google Calendar a Excel?
R: Para agregar eventos de Google Calendar a Excel, puedes seguir los siguientes pasos:
Google Calendar te permite organizar tu horario y compartir eventos con compañeros de trabajo y amigos. Con el calendario en línea gratuito de Google, es fácil llevar un seguimiento de tu horario diario.
Revisa más automatizaciones de Google CalendarEl Excel de Microsoft es una aplicación de hojas de cálculo utilizada por millones de usuarios en todo el mundo. Forma parte del ecosistema de Office y se considera el estándar de la industria para las hojas de cálculo. Actualmente, solo se admiten archivos en OneDrive for Business (disponible con Office 365 y Sharepoint Server) con Zapier.
Revisa más automatizaciones de Microsoft Excel
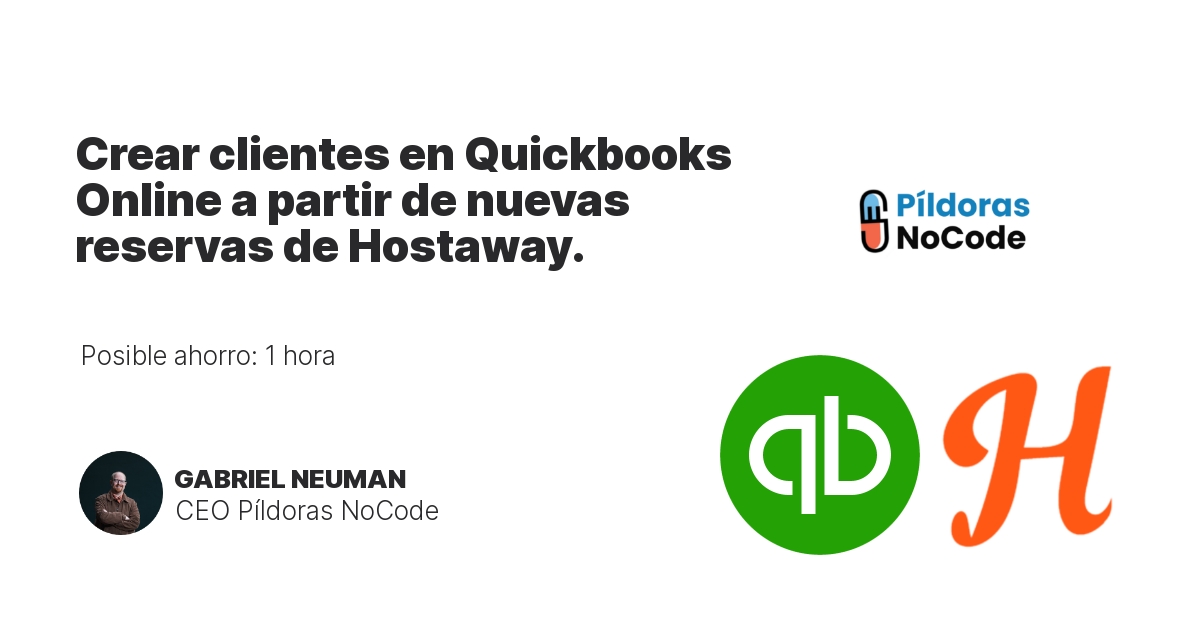
Cada vez que se crean nuevas reservas en Hostaway, este desencadenador crea un cliente en QuickBooks Online.

Realice un seguimiento más rápido con sus prospectos de bienes raíces. Cuando se crean nuevos clientes potenciales en una campaña de Mailshake, hagalos automáticamente como contactos en un grupo de Mojo.
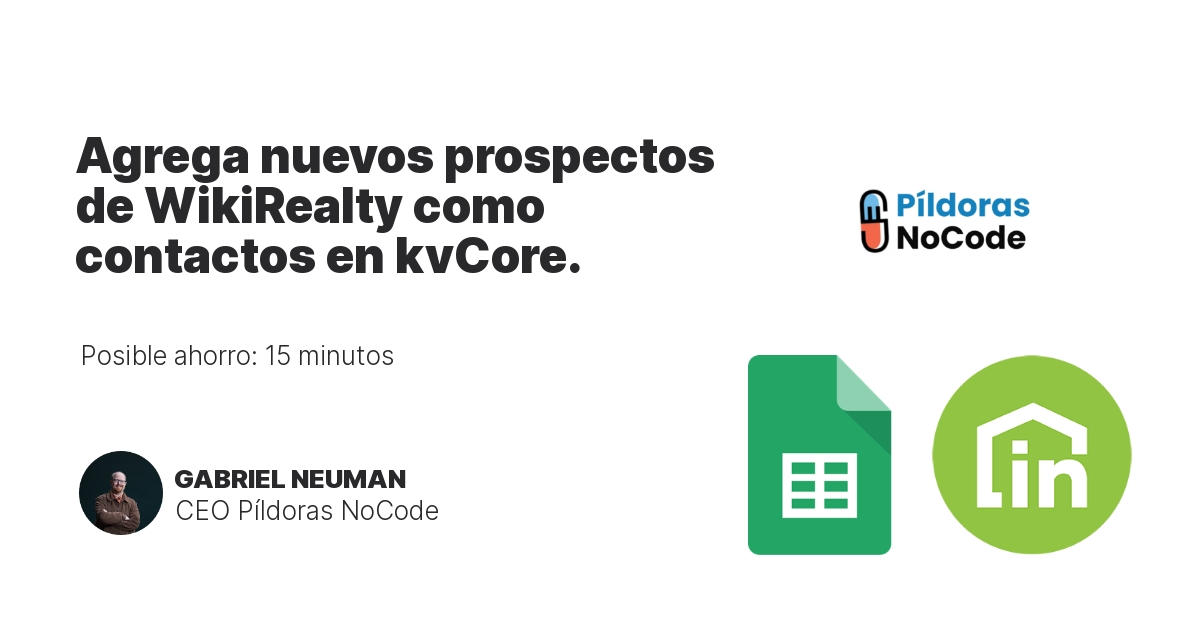
Integrar tus contactos en tu CRM puede llevar mucho tiempo. Sin embargo, con esta integración, cada nuevo prospecto de WikiRealty se añadirá automáticamente a kvCore como un nuevo contacto. Una vez que completes la integración, los nuevos prospectos con los que te conectes en WikiRealty se añadirán como contactos en kVCore para que puedas interactuar más con ellos.

4 sesiones 1 hora • Actualizado 11/2023
$890.00 USD
$1500

4 Modules • Updated 01/2023
$2,500.00 USD
Desde

Fundador | Píldoras NoCode
Gabriel es un Speaker práctico que siempre busca mostrar con ejemplos reales. Gabriel ha impartido en varios eventos, dado consultoría a grandes y pequeñas empresas en Latinoamérica. Su objetivo es que todas las personas apliquen algo de lo impartido en sus eventos

Fundador | Píldoras NoCode
