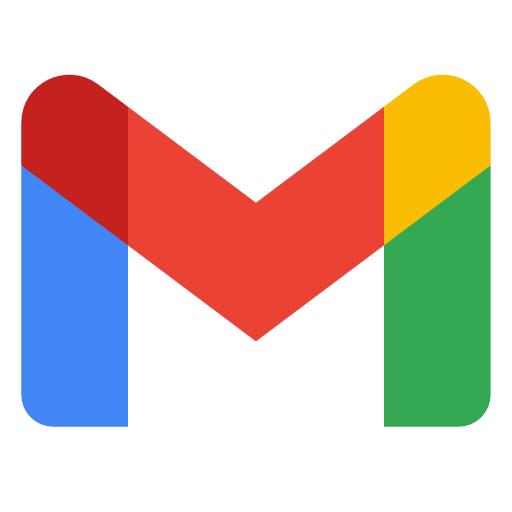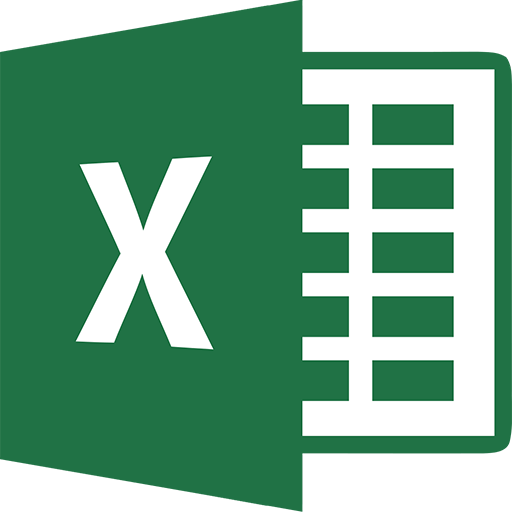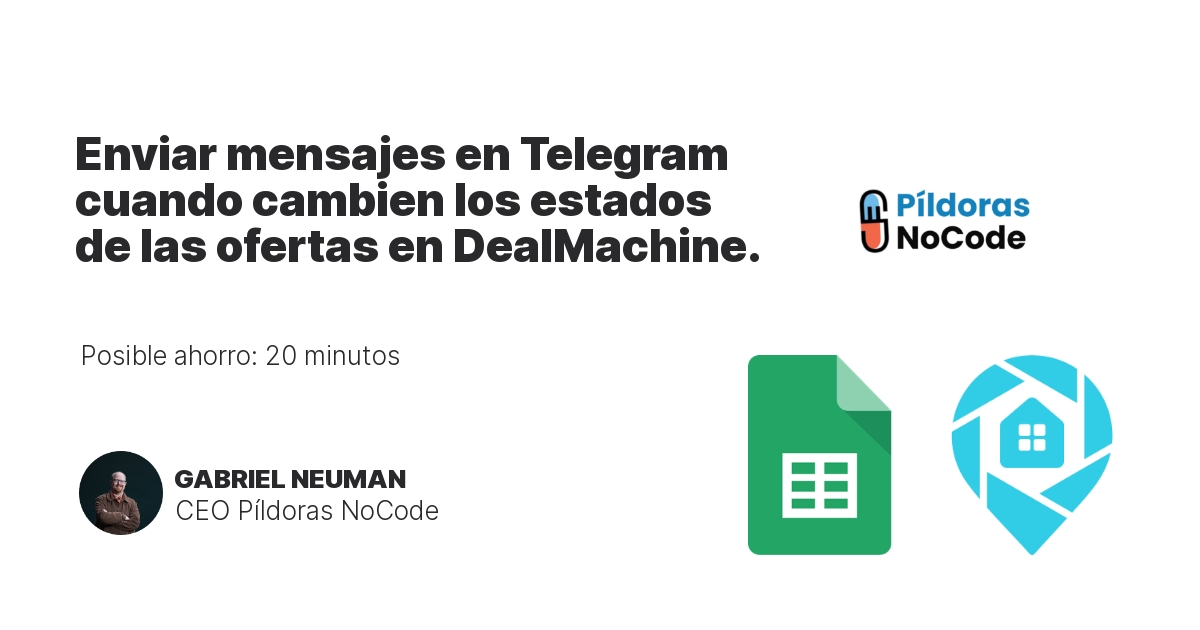¿Estás cansado de agregar todos esos contactos de Vtiger CRM a tus boletines de forma manual? Activa esta integración de Vtiger CRM a E-goi y podrás despedirte de ese proceso de forma permanente. A partir de ese momento, cada vez que haya un nuevo contacto en Vtiger CRM, se añadirá un nuevo suscriptor a E-goi, de modo que nunca más tendrás que hacerlo tú mismo.