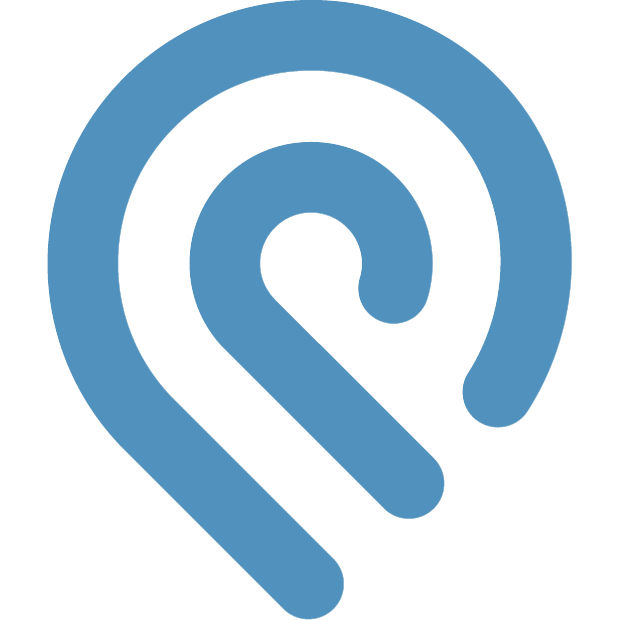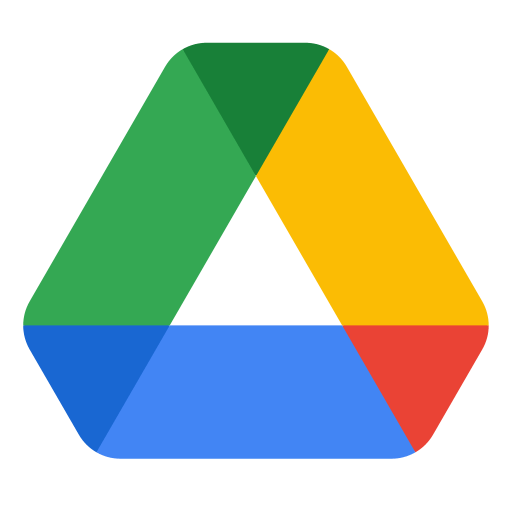Crear un nuevo contacto Mojo a partir de los datos de correo electrónico analizados por Parseur.
Agregar carpetas de Google Drive para nuevos elementos de Podio.
Podio es una aplicación de gestión de proyectos que, cuando se combina con Zapier, te brinda la capacidad de organizar y realizar acciones en las tareas de manera más eficiente. Con Podio y Zapier, puedes crear automáticamente nuevos elementos en Podio, convertir correos electrónicos en tareas, hacer un seguimiento de las entradas de formularios y más.
Curado por: Gabriel Neuman
- Actualizado:
- Español
¿Quieres crear procesos automáticos personalizados para ahorrar tiempo?
Introducción
En este artículo, te mostraremos cómo agregar carpetas de Google Drive para nuevos elementos de Podio. Cubriremos los siguientes temas:
- El problema que estamos resolviendo
- La solución
- Cómo configurar la integración
- Beneficios de integrar Podio y Google Drive
Al final de este artículo, tendrás una mejor comprensión de cómo usar Podio y Google Drive juntos para mejorar tu flujo de trabajo.
Cómo agregar carpetas de Google Drive para nuevos elementos de Podio
Puedes agregar carpetas de Google Drive a nuevos elementos de Podio integrando Podio y Google Drive con Zapier. Zapier es una herramienta que te permite conectar diferentes aplicaciones y automatizar tareas. En este caso, podemos usar Zapier para crear un Zap que automáticamente cree una carpeta de Google Drive para cada nuevo elemento de Podio que se crea.
Para configurar este Zap, necesitarás tener una cuenta de Zapier y una cuenta de Podio. También necesitarás tener una cuenta de Google Drive, pero puedes usar una cuenta gratuita de Google Drive para esto.
Una vez que tengas todas las cuentas necesarias, puedes seguir estos pasos para configurar el Zap:
- Inicia sesión en tu cuenta de Zapier.
- Haz clic en el botón Make a Zap.
- Selecciona Podio como la aplicación de disparo.
- Selecciona el disparador New Item.
- Haz clic en el botón Connect y autoriza a Zapier para acceder a tu cuenta de Podio.
- Selecciona Google Drive como la aplicación de acción.
- Selecciona la acción Create Folder.
- Haz clic en el botón Connect y autoriza a Zapier para acceder a tu cuenta de Google Drive.
- Configura el Zap para que cree una carpeta de Google Drive para cada nuevo elemento de Podio que se crea.
- Haz clic en el botón Test para asegurarte de que el Zap está funcionando correctamente.
- Haz clic en el botón Turn on Zap para activar el Zap.
Ahora, cada vez que se crea un nuevo elemento de Podio, se creará automáticamente una carpeta de Google Drive para ese elemento. Puedes usar esta carpeta para almacenar archivos relacionados con el elemento de Podio, o puedes compartir la carpeta con otros.
Integra Podio y Google Drive con Zapier
Podio y Google Drive son dos herramientas poderosas que se pueden utilizar juntas para mejorar tu productividad. Podio es una herramienta de gestión de proyectos que te permite crear y administrar proyectos, tareas y documentos. Google Drive es una plataforma de almacenamiento en la nube que te permite guardar y compartir archivos. Al integrar Podio y Google Drive, puedes crear automáticamente carpetas de Google Drive para nuevos elementos de Podio, compartir archivos de Podio con otros y mucho más.
Para integrar Podio y Google Drive con Zapier, deberás crear una cuenta en Zapier y conectar tus cuentas de Podio y Google Drive. Una vez que tus cuentas estén conectadas, puedes crear un Zap que automáticamente creará una carpeta de Google Drive para cada nuevo elemento de Podio que crees.
Aquí están los pasos sobre cómo integrar Podio y Google Drive con Zapier:
- Crea una cuenta en Zapier.
- Conecta tus cuentas de Podio y Google Drive.
- Crea un Zap que automáticamente creará una carpeta de Google Drive para cada nuevo elemento de Podio que crees.
Para obtener instrucciones más detalladas sobre cómo integrar Podio y Google Drive con Zapier, consulta la documentación de Zapier.
Una vez que hayas integrado Podio y Google Drive con Zapier, podrás empezar a automatizar tus flujos de trabajo. Por ejemplo, podrías crear un Zap que automáticamente cree una carpeta de Google Drive para cada nuevo proyecto de Podio que crees. Esto te permitiría mantener todos los archivos de tus proyectos organizados en un solo lugar.
También podrías crear un Zap que automáticamente comparta archivos de Podio con otros. Esto te permitiría colaborar fácilmente en proyectos con los miembros de tu equipo.
Las posibilidades son infinitas cuando integras Podio y Google Drive con Zapier. Al automatizar tus flujos de trabajo, podrás liberar tiempo para enfocarte en tareas más importantes.
Cómo configurar la integración
Para configurar la integración, necesitarás crear una cuenta en Zapier y conectar tus cuentas de Podio y Google Drive. Una vez que hayas hecho esto, puedes crear un Zap que automáticamente creará una carpeta de Google Drive para cada nuevo elemento de Podio que crees.
Para crear un Zap, sigue estos pasos:
- Inicia sesión en tu cuenta de Zapier.
- Haz clic en el botón Crear un Zap.
- Selecciona Podio como la aplicación de disparador.
- Selecciona Nuevo elemento como el evento de disparador.
- Haz clic en el botón Conectar y autoriza a Zapier a acceder a tu cuenta de Podio.
- Selecciona Google Drive como la aplicación de acción.
- Selecciona Crear carpeta como el evento de acción.
- Haz clic en el botón Conectar y autoriza a Zapier a acceder a tu cuenta de Google Drive.
- Ingresa la siguiente información en los ajustes del Disparador:
- Tipo de evento: Nuevo elemento
- ID de la aplicación: El ID de tu aplicación de Podio
- Tipo de elemento: El tipo de elemento de Podio que activará el Zap
- Ingresa la siguiente información en los ajustes de la Acción:
- Nombre de la carpeta: El nombre de la carpeta de Google Drive que se creará
- Carpeta principal (opcional): La carpeta principal de la carpeta de Google Drive que se creará
- Haz clic en el botón Probar para asegurarte de que el Zap está funcionando correctamente.
- Haz clic en el botón Activar Zap para activar el Zap.
Una vez que hayas activado el Zap, cualquier nuevo elemento de Podio que crees automáticamente creará una carpeta de Google Drive para ese elemento.
Beneficios de integrar Podio y Google Drive
Hay muchos beneficios al integrar Podio y Google Drive, incluyendo:
- Aumento de la productividad: Con Podio y Google Drive, puedes crear, gestionar y compartir archivos fácilmente. Esto puede ayudarte a ser más productivo y eficiente en tu trabajo.
- Mejora de la colaboración: Podio y Google Drive facilitan la colaboración con otros en proyectos. Puedes compartir archivos, agregar comentarios y realizar un seguimiento del progreso. Esto puede ayudarte a trabajar de manera más efectiva con los miembros de tu equipo.
- Mejor organización: Podio y Google Drive pueden ayudarte a organizar tus archivos y proyectos. Puedes crear carpetas, subcarpetas y etiquetas para mantener tus archivos organizados. Esto puede ayudarte a encontrar archivos de forma rápida y sencilla.
- Mayor seguridad: Podio y Google Drive ofrecen una variedad de características de seguridad para ayudarte a proteger tus archivos. Puedes establecer permisos, cifrar archivos y utilizar la autenticación de dos factores. Esto puede ayudarte a mantener tus archivos a salvo de accesos no autorizados.
Beneficios de integrar Podio y Google Drive
Hay muchos beneficios al integrar Podio y Google Drive, incluyendo:
- Aumento de la productividad: Con Podio y Google Drive, puedes crear, gestionar y compartir archivos fácilmente. Esto puede ayudarte a ser más productivo y eficiente en tu trabajo.
- Mejora de la colaboración: Podio y Google Drive facilitan la colaboración con otros en proyectos. Puedes compartir archivos, agregar comentarios y realizar un seguimiento del progreso. Esto puede ayudarte a trabajar de manera más efectiva con los miembros de tu equipo.
- Mejor organización: Podio y Google Drive pueden ayudarte a organizar tus archivos y proyectos. Puedes crear carpetas, subcarpetas y etiquetas para mantener tus archivos organizados. Esto puede ayudarte a encontrar archivos de forma rápida y sencilla.
- Mayor seguridad: Podio y Google Drive ofrecen una variedad de características de seguridad para ayudarte a proteger tus archivos. Puedes establecer permisos, cifrar archivos y utilizar la autenticación de dos factores. Esto puede ayudarte a mantener tus archivos a salvo de accesos no autorizados.
Cómo utilizar Podio para crear y gestionar elementos
Podio es una plataforma basada en la nube que te permite crear y gestionar proyectos, tareas y eventos. Puedes utilizar Podio para crear formularios personalizados, recopilar datos y realizar un seguimiento del progreso.
Para crear un nuevo elemento en Podio, sigue estos pasos:
- Haz clic en el botón + en la esquina superior derecha de la pantalla.
- Selecciona el tipo de elemento que deseas crear.
- Ingresa los detalles del elemento.
- Haz clic en Crear.
Una vez que hayas creado un elemento, puedes editarlo, añadir comentarios y asignar tareas. También puedes ver el historial del elemento y ver quién ha realizado cambios en él.
Para gestionar elementos en Podio, puedes utilizar las siguientes funciones:
- Filtros: Puedes utilizar filtros para ver un conjunto específico de elementos.
- Ordenar: Puedes ordenar los elementos por fecha, título u otros criterios.
- Búsqueda: Puedes buscar elementos por título, descripción u otros criterios.
- Etiquetas: Puedes agregar etiquetas a los elementos para ayudarte a organizarlos.
Podio es una herramienta poderosa para crear y gestionar proyectos, tareas y eventos. Es fácil de usar y se puede personalizar para satisfacer tus necesidades específicas.
Cómo usar Google Drive para almacenar y compartir archivos
Una vez que hayas creado una carpeta de Google Drive para tu elemento de Podio, puedes usarla para almacenar y compartir archivos. Para hacer esto, simplemente arrastra y suelta archivos en la carpeta desde tu computadora. También puedes cargar archivos haciendo clic en el botón Cargar en la esquina superior derecha de la carpeta.
Puedes compartir archivos en una carpeta de Google Drive con otras personas haciendo clic en el botón Compartir en la esquina superior derecha de la carpeta. Esto abrirá un cuadro de diálogo donde puedes ingresar las direcciones de correo electrónico de las personas con las que deseas compartir la carpeta. También puedes elegir dar permisos de edición o visualización a las personas en la carpeta.
Google Drive es una herramienta poderosa para almacenar y compartir archivos. Al integrar Podio y Google Drive, puedes crear, administrar y compartir fácilmente archivos desde tus elementos de Podio.
Consejos para utilizar la integración de manera efectiva
Aquí tienes algunos consejos para utilizar la integración de Podio y Google Drive de manera efectiva:
- Utiliza una convención de nombres para tus carpetas de Google Drive para que puedas encontrarlas fácilmente más adelante.
- Utiliza etiquetas para organizar tus archivos en Google Drive.
- Comparte carpetas de Google Drive con otras personas para que puedan acceder a los archivos que necesitas.
- Utiliza la integración de Podio y Google Drive para automatizar tareas, como crear nuevas carpetas o subir archivos.
Al seguir estos consejos, puedes utilizar la integración de Podio y Google Drive para mejorar tu productividad y eficiencia.
IX. Conclusión
En este artículo, te hemos mostrado cómo agregar carpetas de Google Drive para nuevos elementos de Podio. Hemos cubierto los pasos involucrados en la configuración de la integración, así como los beneficios de su uso. Esperamos que hayas encontrado este artículo útil y que ahora puedas usar la integración para mejorar tu flujo de trabajo.
Si tienes alguna pregunta o comentario, no dudes en dejarlo en la sección de comentarios a continuación.
¡Gracias por leer!
¿Cómo puedo recibir notificaciones SMS para nuevas actividades en Mojo?
Para recibir notificaciones SMS para nuevas actividades en Mojo, sigue estos pasos:
- Abre la aplicación de Mojo.
- Toca el icono de Menú en la esquina superior izquierda de la pantalla.
- Toca Configuración.
- Toca Notificaciones.
- Activa el interruptor junto a Notificaciones SMS para que esté activado.
Una vez que hayas activado las notificaciones SMS, recibirás un mensaje de texto cada vez que haya una nueva actividad en tu cuenta de Mojo.
Ten en cuenta que es posible que necesites activar las notificaciones de SMS para tu número de teléfono para poder recibirlos. Para hacer esto, abre la aplicación de Configuración en tu teléfono y toca Notificaciones. Luego, toca Mensajes y activa el interruptor junto a SMS para que esté activado.
Para obtener más información, consulta el centro de ayuda de Mojo.
¿Por qué integrar Google Drive y Podio?
- Reducción de errores al eliminar la necesidad de crear manualmente carpetas en Google Drive.
- Mayor eficiencia al automatizar el proceso de creación de carpetas.
- Escalabilidad mejorada para manejar grandes volúmenes de nuevos elementos en Podio.
- Mejora del seguimiento y la trazabilidad de las carpetas creadas.
- Optimización de costos al eliminar la tarea manual de crear carpetas.
- Mejora significativa en la experiencia del usuario al agilizar el proceso de creación de carpetas en Google Drive.
¿Sobre las herramientas?
Podio
Podio es una plataforma de trabajo colaborativa perfecta para gestionar proyectos, equipos y cualquier otra cosa en tu negocio que necesite aplicaciones flexibles que funcionen como tú lo haces.
Revisa más automatizaciones de PodioGoogle Drive
Google Drive es la aplicación de sincronización de archivos de Google que te permite almacenar todos tus archivos en línea junto con tus documentos de Google Docs, y mantenerlos sincronizados con todos tus dispositivos.
Revisa más automatizaciones de Google Drive
Obtén la plantilla de automatización
Otras automatizaciones

Convertir nuevas presentaciones de formularios en Leadpages en presentaciones de formularios de Kajabi.
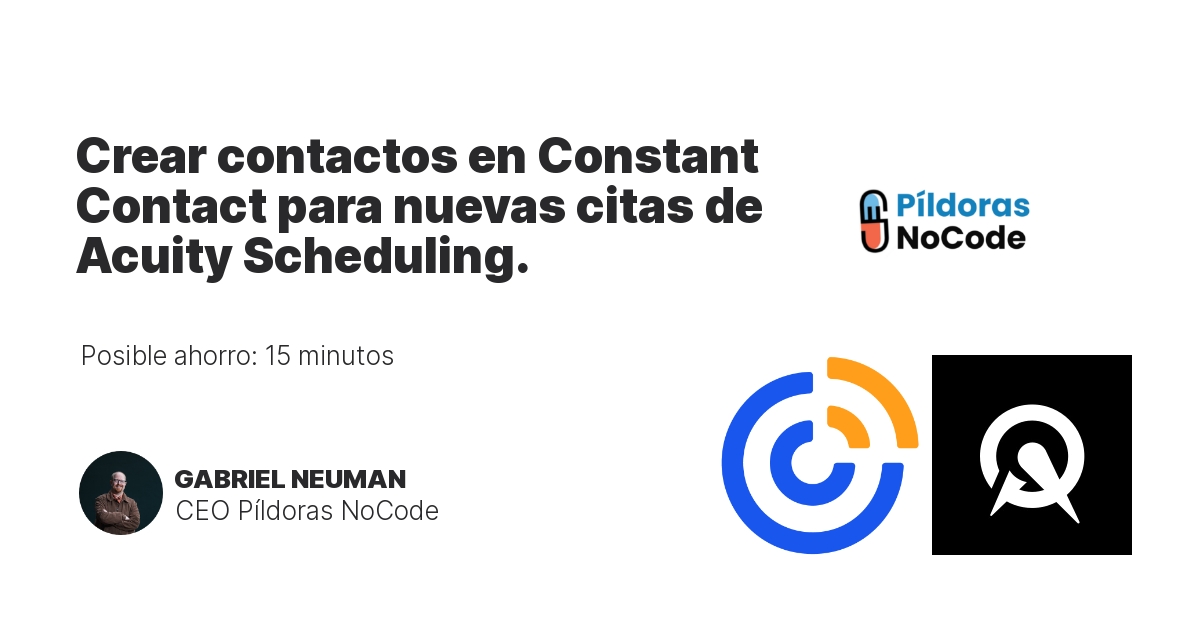
Cuando tienes nuevas citas, querrás que los detalles de contacto se añadan a tu herramienta de correo electrónico para hacer un seguimiento. Esta integración ayuda al crear automáticamente un contacto en Constant Contact cuando hay una nueva cita en Acuity Scheduling. Nunca ha sido tan fácil hacer un seguimiento de tus nuevas citas.
Otras formas que te podemos apoyar.

COnsultoría Personalizada
4 sesiones 1 hora • Actualizado 11/2023
$890.00 USD
$1500

COcreamos contigo
4 Modules • Updated 01/2023
$2,500.00 USD
Desde

Gabriel Neuman
NoCode Strategist
Fundador | Píldoras NoCode
Gabriel es un Speaker práctico que siempre busca mostrar con ejemplos reales. Gabriel ha impartido en varios eventos, dado consultoría a grandes y pequeñas empresas en Latinoamérica. Su objetivo es que todas las personas apliquen algo de lo impartido en sus eventos

Gabriel Neuman
NoCode Strategist
Fundador | Píldoras NoCode