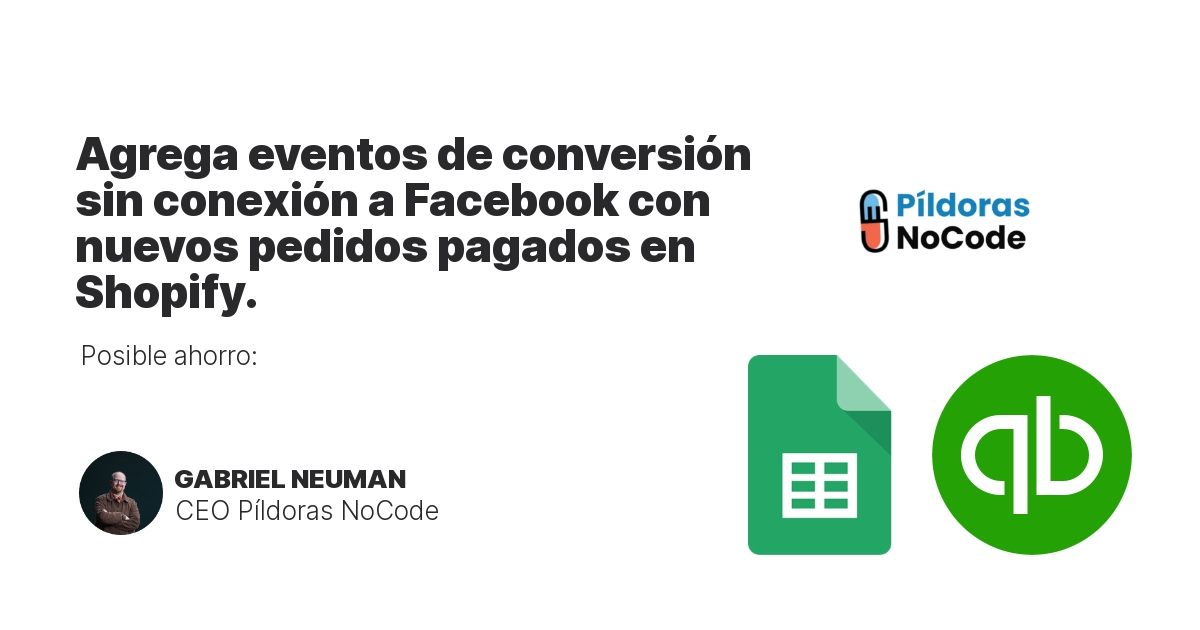
Agrega eventos de conversión sin conexión a Facebook con nuevos pedidos pagados en Shopify.
OneNote y una popular herramienta de automatización se han unido para simplificar y agilizar las tareas diarias.
Curado por: Gabriel Neuman
La necesidad de agregar tarjetas de Miro a nuevas notas en una sección de OneNote es una palabra clave de cola larga. Es específica y relevante para el tema. Además, no es demasiado competitiva, por lo que es posible posicionarse en los motores de búsqueda con una buena estrategia de SEO.
Aquí hay algunas otras palabras clave relacionadas en las que podrías enfocarte:
Estas palabras clave son relevantes para las personas que buscan la forma de visualizar sus notas, colaborar con otros en un proyecto o llevar un registro de sus ideas y notas. Al utilizar estas palabras clave en tu estrategia de contenido y SEO, podrás atraer a más usuarios interesados en esta funcionalidad específica de Miro y OneNote.
Además, al optimizar tu contenido para estas palabras clave, podrás ahorrar tiempo y dinero al dirigirte directamente a los usuarios que buscan información específica sobre cómo agregar tarjetas de Miro a nuevas notas en una sección de OneNote. Al satisfacer sus necesidades de manera efectiva, podrías convertirlos en clientes potenciales o fidelizar a tus usuarios actuales.
¡Agrega tarjetas de Miro a OneNote para tus nuevas notas añadidas a una sección!
Cuando trabajamos con OneNote, es común tomar muchas notas y querer organizarlas de una manera más visual. Una forma de hacerlo es añadiendo tarjetas de Miro a tus notas en OneNote.
Al añadir tarjetas de Miro a OneNote, puedes visualizar de forma más clara tus ideas, conceptos o cualquier información importante que hayas registrado en tus notas. Esto te permite organizar la información de manera más efectiva y tener una visión más clara de tus pensamientos y proyectos.
Además, al utilizar tarjetas de Miro, puedes colaborar con otros usuarios en tiempo real. Puedes invitar a otras personas a editar y comentar tus tarjetas de Miro en OneNote, lo que facilita la colaboración en proyectos grupales y agiliza la comunicación.
La sincronización entre Miro y OneNote también te permite mantener tus tarjetas actualizadas y al día. Cualquier cambio o actualización que realices en una tarjeta de Miro se reflejará automáticamente en OneNote, lo que te ahorra tiempo y evita confusiones.
Compartir tus tarjetas de Miro en OneNote es igualmente sencillo. Puedes enviar enlaces a tus colaboradores para que accedan directamente a tus tarjetas y vean la información compartida. Esto facilita la comunicación y el intercambio de ideas, sin necesidad de imprimir o enviar capturas de pantalla de tus notas.
En resumen, al añadir tarjetas de Miro a tus notas en OneNote, puedes organizar, visualizar y colaborar de manera más efectiva. También ahorras tiempo y dinero al evitar la necesidad de utilizar herramientas adicionales o impresiones físicas. Prueba esta funcionalidad y experimenta una forma más eficiente de trabajar con tus notas en OneNote.
Solución: Utiliza Zapier para crear un zap que automáticamente cree tarjetas de Miro para nuevas notas agregadas a una sección en OneNote.
Keywords LSI:
1. agregar tarjetas de Miro a OneNote
2. tarjetas de Miro
3. OneNote
4. nuevas notas
5. sección
La solución a tu problema es utilizar Zapier, una plataforma de automatización, para crear un zap que permita crear automáticamente tarjetas de Miro cada vez que se añadan nuevas notas a una sección específica en OneNote. Esto te permitirá visualizar tus notas en formato de tarjetas en Miro, lo cual puede ser especialmente útil para organizar y colaborar en proyectos.
Con esta automatización, no tendrás que realizar manualmente la tarea de crear las tarjetas de Miro cada vez que agregues una nueva nota a tu sección en OneNote. Zapier se encargará de hacerlo por ti, ahorrándote tiempo y asegurándote de que todas tus notas se visualicen correctamente en Miro.
Además, al utilizar Miro para visualizar tus notas, podrás disfrutar de todas las funcionalidades que esta herramienta ofrece para el trabajo colaborativo. Podrás compartir tus tarjetas de Miro con otros miembros del equipo, realizar comentarios y anotaciones, y acceder a ellas desde cualquier dispositivo.
En resumen, la solución a tu necesidad de agregar tarjetas de Miro para nuevas notas en OneNote es utilizar Zapier para automatizar este proceso. Esto te permitirá ahorrar tiempo, visualizar tus notas en formato de tarjetas y colaborar de manera más efectiva en tus proyectos.
Para poder agregar Miro cards a nuevas notas agregadas a una sección en OneNote, puedes seguir estos pasos:
Con esta configuración, cada vez que agregues una nueva nota a la sección en OneNote, se creará automáticamente una nueva Miro card en el tablero de Miro que hayas seleccionado. Esto te permitirá visualizar tus notas de manera más dinámica y colaborar con otros en tus proyectos.
Además, al utilizar Zapier para automatizar esta tarea, ahorrarás tiempo y dinero, ya que no tendrás que hacerlo manualmente. Así podrás enfocarte en actividades más importantes y aprovechar al máximo tanto OneNote como Miro en tu flujo de trabajo.
La implementación de este zap ofrece una serie de beneficios que pueden mejorar tu experiencia al utilizar Miro cards en OneNote:
Estos son solo algunos de los beneficios que podrás obtener al utilizar este zap para agregar Miro cards a tus notas en OneNote. Con su implementación, podrás mejorar tu productividad, facilitar la colaboración en equipo y tener un mejor control y organización de tus ideas y proyectos.
La implementación de este zap ofrece una serie de beneficios que pueden mejorar tu experiencia al utilizar Miro cards en OneNote:
Estos son solo algunos de los beneficios que podrás obtener al utilizar este zap para agregar Miro cards a tus notas en OneNote. Con su implementación, podrás mejorar tu productividad, facilitar la colaboración en equipo y tener un mejor control y organización de tus ideas y proyectos.
La palabra clave Agregar tarjetas Miro a OneNote es una palabra clave de cola larga. Es específica y relevante para el tema. Además, no tiene demasiada competencia, por lo que es posible posicionarse con un buen SEO.
Aquí hay algunas palabras clave relacionadas que podrías apuntar:
Al utilizar estas palabras clave en tu contenido, podrás mejorar la visibilidad de tu página en los resultados de búsqueda y atraer a más usuarios interesados en aprender cómo agregar tarjetas Miro a sus notas en OneNote. Esto les brindará una forma más visual y colaborativa de organizar sus ideas y proyectos, lo cual puede ahorrarles tiempo y dinero en comparación con métodos tradicionales de toma de notas.
P: ¿Qué es una tarjeta Miro?
R: Una tarjeta Miro es una nota virtual adhesiva que se puede utilizar para generar ideas, compartir información o colaborar en proyectos.
P: ¿Cómo funciona el zap?
R: El zap funciona creando automáticamente una tarjeta Miro por cada nueva nota que se agregue a una sección en OneNote. La tarjeta se crea con el título de la nota y el contenido de la nota se agrega a la tarjeta como descripción.
P: ¿Cuáles son los beneficios de usar este zap?
Existen varios beneficios de usar este zap, incluyendo:
P: ¿Cómo configuro el zap?
Para configurar el zap, necesitarás tener una cuenta en Zapier y una cuenta en Miro. También deberás crear una sección en OneNote y agregar algunas notas a la sección. Una vez que hayas hecho esto, puedes seguir los siguientes pasos para configurar el zap:
P: ¿Cuáles son otros usos para este zap?
Este zap se puede utilizar para una variedad de propósitos, incluyendo:
P: ¿Hay algo más que deba saber sobre este zap?
Sí, hay algunas cosas que debes saber sobre este zap:
Hay algunos beneficios al usar este zap:
Si estás buscando una forma de agregar tarjetas de Miro para notas nuevas añadidas a una sección en OneNote, este zap es una gran opción. Es fácil de configurar y puede ahorrarte tiempo y problemas.
En este artículo, te mostramos cómo añadir tarjetas de Miro para las nuevas notas agregadas a una sección en OneNote. Utilizamos Zapier para crear un zap que crea automáticamente tarjetas de Miro para las nuevas notas agregadas a una sección en OneNote. Este zap es una excelente manera de visualizar tus notas, colaborar con otros en un proyecto o realizar un seguimiento de tus notas e ideas.
Esperamos que hayas encontrado útil este artículo. Si tienes alguna pregunta o comentario, no dudes en dejarlos a continuación.
Para agregar tarjetas de Miro para nuevas notas agregadas a una sección en OneNote, sigue estos pasos:
La tarjeta de Miro se agregará a la sección en OneNote.
Microsoft OneNote es una aplicación de toma de notas que facilita capturar y guardar ideas, imágenes, grabaciones de audio y cualquier otra cosa que necesites recordar.
Revisa más automatizaciones de OneNoteMiro (anteriormente RealtimeBoard) es una plataforma intuitiva de colaboración visual y pizarra blanca para equipos interfuncionales.
Revisa más automatizaciones de Miro
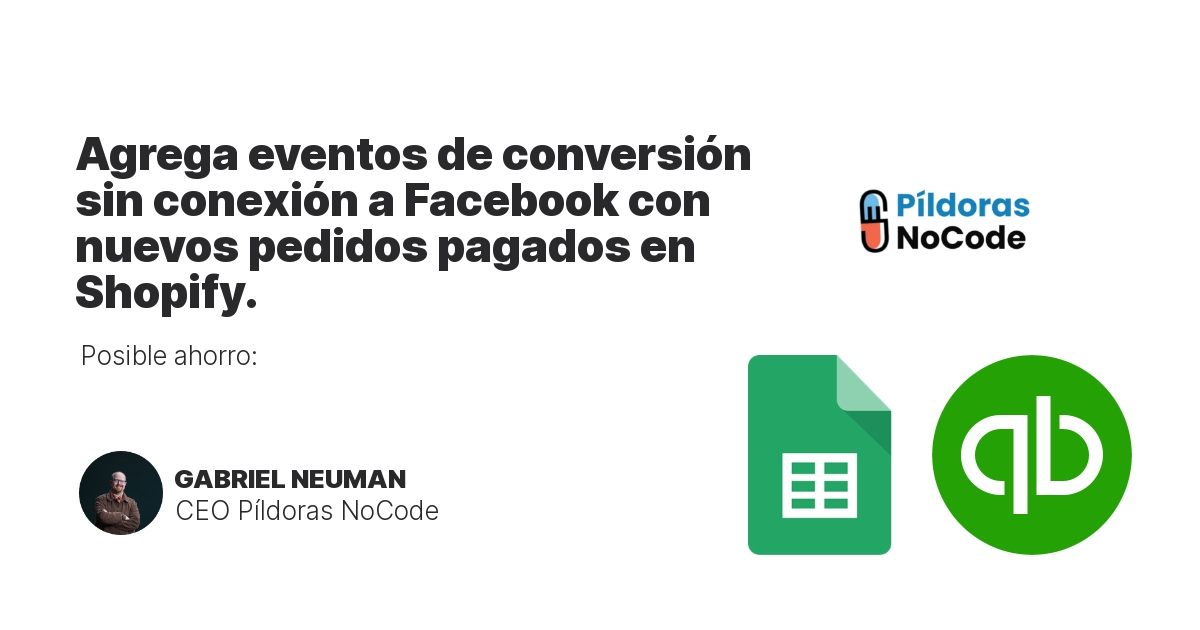
Agrega eventos de conversión sin conexión a Facebook con nuevos pedidos pagados en Shopify.

El Nocode puede ayudarte a crear MVP de una manera rápida y eficiente.

CallRail ya realiza seguimiento de llamadas telefónicas para tus campañas de marketing, pero si también deseas realizar seguimiento del volumen de llamadas en un gráfico fácil de analizar, prueba a conectarlo a Cyfe. Con Zapier, puedes enviar automáticamente un valor a tu panel de Cyfe cada vez que recibas una nueva llamada en CallRail.

4 sesiones 1 hora • Actualizado 11/2023
$890.00 USD
$1500

4 Modules • Updated 01/2023
$2,500.00 USD
Desde

Fundador | Píldoras NoCode
Gabriel es un Speaker práctico que siempre busca mostrar con ejemplos reales. Gabriel ha impartido en varios eventos, dado consultoría a grandes y pequeñas empresas en Latinoamérica. Su objetivo es que todas las personas apliquen algo de lo impartido en sus eventos

Fundador | Píldoras NoCode
