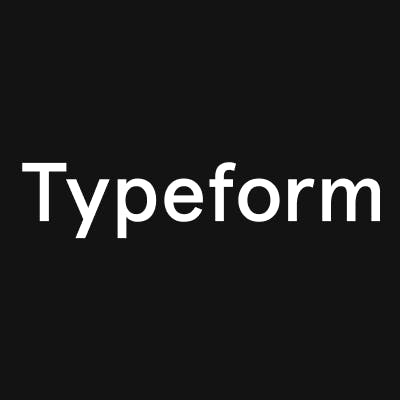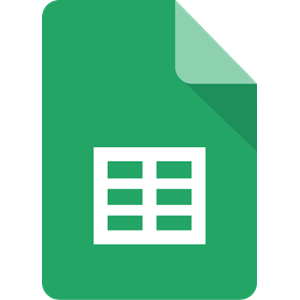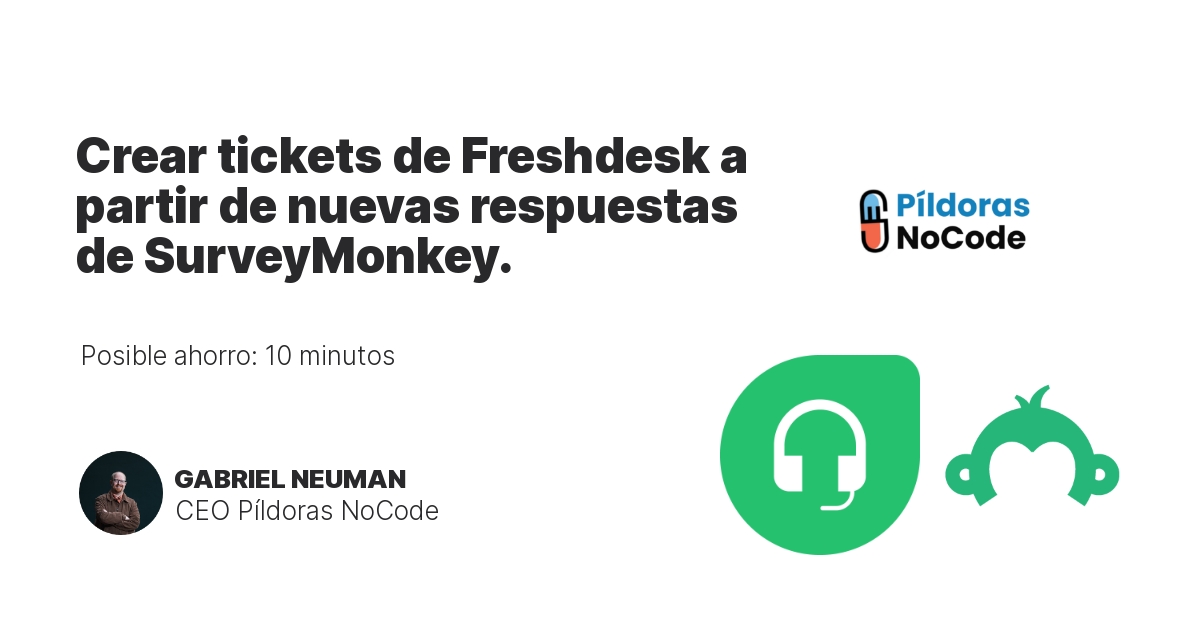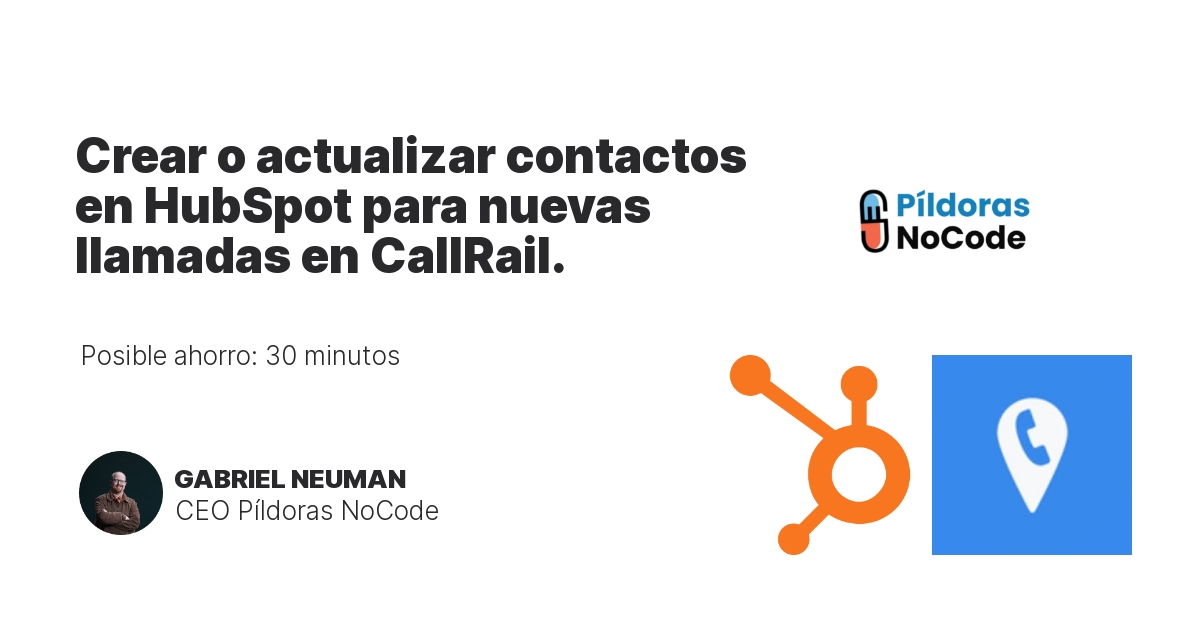No esperes para exportar esas respuestas: comienza tus flujos de trabajo en el momento en que alguien complete tu encuesta con esta integración de SurveyMonkey-Salesforce. Cada nueva respuesta en SurveyMonkey activará este Zap una vez que lo hayas configurado, enviando automáticamente los datos a Salesforce y creando un registro para que lo proceses de inmediato.