
Envía automáticamente una postal ‘escrita a mano’ de Thanks.io a tu nuevo contacto creado en Salesforce. Esta es una excelente manera de destacarte del resto y mostrar que realmente te importa ganarte su negocio.
La integración de sistemas con Notion ofrece una forma poderosa de centralizar información, facilitando la colaboración y la gestión de proyectos en un entorno único. Notion es una plataforma de colaboración que combina elementos de notas, bases de datos y gestión de proyectos en una sola interfaz. Al conectar sistemas externos con Notion, se pueden automatizar flujos de trabajo y consolidar datos de diferentes fuentes.
Curado por: Gabriel Neuman
Notion y Google Contacts son dos herramientas poderosas que pueden ayudarte a mantenerorganizado y hacer un seguimiento de tus contactos. Sin embargo, si las usas por separado, es posible que te encuentres perdiendo tiempo y esfuerzo. Al integrar Notion y Google Contacts, puedes optimizar tu flujo de trabajo y facilitar la gestión de tus contactos.
¿Estás perdiendo tiempo y dinero gestionando tus contactos en Notion y Google Contacts? Si es así, no estás solo. Muchas empresas luchan por mantener sus contactos organizados y actualizados. Esto puede llevar a oportunidades perdidas, tiempo desperdiciado y pérdida de ingresos.
La buena noticia es que hay una solución. Al integrar Notion y Google Contacts, puedes automatizar el proceso de gestión de tus contactos. Esto te ahorrará tiempo y dinero, y te ayudará a mejorar tu servicio al cliente.
En este artículo, te mostraremos cómo integrar Notion y Google Contacts con Automatización. También te brindaremos consejos sobre cómo utilizar la integración de manera efectiva.
Para configurar la integración, necesitarás crear una cuenta en Zapier y conectar tus cuentas de Notion y Google Contacts. Una vez que hayas hecho esto, podrás crear un Zap que automáticamente creará contactos en Google Contacts cada vez que se agregue un nuevo elemento a tu base de datos de Notion.
Sigue estos pasos para crear un Zap:
Una vez que hayas activado el Zap, cualquier nuevo elemento que se agregue a tu base de datos de Notion se creará automáticamente como contactos en Google Contacts.
Para crear una base de datos en Notion, siga estos pasos:
Para obtener instrucciones más detalladas sobre cómo crear una base de datos en Notion, consulte la documentación de Notion.
Aquí tienes algunos consejos para utilizar la integración de Notion y Google Contacts de forma efectiva:
Utiliza la integración para mantener tus contactos actualizados. Cuando agregas un nuevo contacto a Notion, se agregará automáticamente a Google Contacts. De esta manera, puedes asegurarte de tener siempre la información más actualizada sobre tus contactos.
Utiliza la integración para sincronizar tus contactos entre Notion y Google Contacts. De esta manera, puedes acceder a tus contactos desde cualquier lugar, independientemente de la plataforma que estés utilizando.
Utiliza la integración para crear listas de contactos personalizadas. Puedes crear listas de contactos basadas en cualquier criterio, como su empresa, puesto de trabajo o ubicación. Esto facilita la búsqueda de los contactos que estás buscando.
Para obtener más información sobre cómo utilizar la integración de Notion y Google Contacts, visita nuestra documentación de integración.
En este artículo, te hemos mostrado cómo generar contactos en Google Contacts a partir de nuevos elementos de la base de datos de Notion. Esperamos que esta información haya sido útil y que ahora puedas utilizar esta integración para ahorrar tiempo y esfuerzo.
Si tienes alguna pregunta o comentario, no dudes en dejarlo abajo.
Este artículo te mostrará cómo generar contactos en Google Contacts a partir de nuevos elementos de la base de datos de Notion.
Una vez que hayas importado los datos a Google Contacts, podrás ver tus contactos en la aplicación Contactos en tu teléfono o computadora.
P: ¿Cuál es la diferencia entre una base de datos de Notion y una hoja de cálculo de Google Contacts?
R: Una base de datos de Notion es una herramienta más poderosa y flexible que una hoja de cálculo de Google Contacts. Con una base de datos de Notion, puedes crear campos personalizados, agregar etiquetas y configurar automatizaciones.
P: ¿Puedo utilizar una base de datos de Notion para rastrear otros tipos de datos además de contactos?
R: Sí, puedes utilizar una base de datos de Notion para rastrear cualquier tipo de datos que desees. Las bases de datos de Notion son excelentes para la gestión de proyectos, la gestión de tareas, la toma de notas y más.
P: ¿Cómo puedo conectar mi base de datos de Notion a Google Contacts?
Hay varias formas diferentes de conectar tu base de datos de Notion a Google Contacts. Puedes utilizar la función de exportación e importación de CSV de Notion, la integración de Notion en Zapier o la integración de Notion en Integromat.
P: Estoy teniendo problemas para conectar mi base de datos de Notion a Google Contacts. ¿Qué puedo hacer?
Si tienes problemas para conectar tu base de datos de Notion a Google Contacts, puedes contactar con el soporte de Notion para obtener ayuda. También puedes encontrar más información en la documentación de ayuda de Notion.
P: ¿Cuáles son los beneficios de utilizar Notion para gestionar mis contactos?
Hay muchos beneficios de utilizar Notion para gestionar tus contactos. Aquí tienes algunos de los más destacados:
Si estás buscando una forma más poderosa y flexible de gestionar tus contactos, Notion es una excelente opción.
{ @context: https://schema.org, @type: FAQPage, mainEntity: [ { @type: Question, name: ¿Cuál es la diferencia entre una base de datos de Notion y una hoja de cálculo de Google Contacts?, acceptedAnswer: { @type: Answer, text: Una base de datos de Notion es una herramienta más poderosa y flexible que una hoja de cálculo de Google Contacts. Con una base de datos de Notion, puedes crear campos personalizados, agregar etiquetas y configurar automatizaciones. } }, { @type: Question, name: ¿Puedo utilizar una base de datos de Notion para rastrear otros tipos de datos además de contactos?, acceptedAnswer: { @type: Answer, text: Sí, puedes utilizar una base de datos de Notion para rastrear cualquier tipo de datos que desees. Las bases de datos de Notion son excelentes para la gestión de proyectos, la gestión de tareas, la toma de notas y más. } }, { @type: Question, name: ¿Cómo puedo conectar mi base de datos de Notion a Google Contacts?, acceptedAnswer: { @type: Answer, text: Hay varias formas diferentes de conectar tu base de datos de Notion a Google Contacts. Puedes utilizar la función de exportación e importación de CSV de Notion, la integración de Notion en Zapier o la integración de Notion en Integromat. } }, { @type: Question, name: Estoy teniendo problemas para conectar mi base de datos de Notion a Google Contacts. ¿Qué puedo hacer?, acceptedAnswer: { @type: Answer, text: Si tienes problemas para conectar tu base de datos de Notion a Google Contacts, puedes contactar con el soporte de Notion para obtener ayuda. También puedes encontrar más información en la documentación de ayuda de Notion. } }, { @type: Question, name: ¿Cuáles son los beneficios de utilizar Notion para gestionar mis contactos?, acceptedAnswer: { @type: Answer, text: Hay muchos beneficios de utilizar Notion para gestionar tus contactos. Algunos de los más destacados son: Notion es una herramienta más poderosa y flexible que una hoja de cálculo de Google Contacts, te permite crear campos personalizados, agregar etiquetas y configurar automatizaciones, y está integrado con una variedad de otras aplicaciones. } } ] }Una nueva herramienta que combina tus aplicaciones de trabajo diarias en una sola. Es el espacio de trabajo todo en uno para usted y su equipo.
Revisa más automatizaciones de NotionGoogle Contacts, el libro de direcciones integrado en Gmail, te permite hacer un seguimiento de todos tus contactos, ver cuándo fue la última vez que interactuaste con ellos, y más.
Revisa más automatizaciones de Google Contacts

Envía automáticamente una postal ‘escrita a mano’ de Thanks.io a tu nuevo contacto creado en Salesforce. Esta es una excelente manera de destacarte del resto y mostrar que realmente te importa ganarte su negocio.
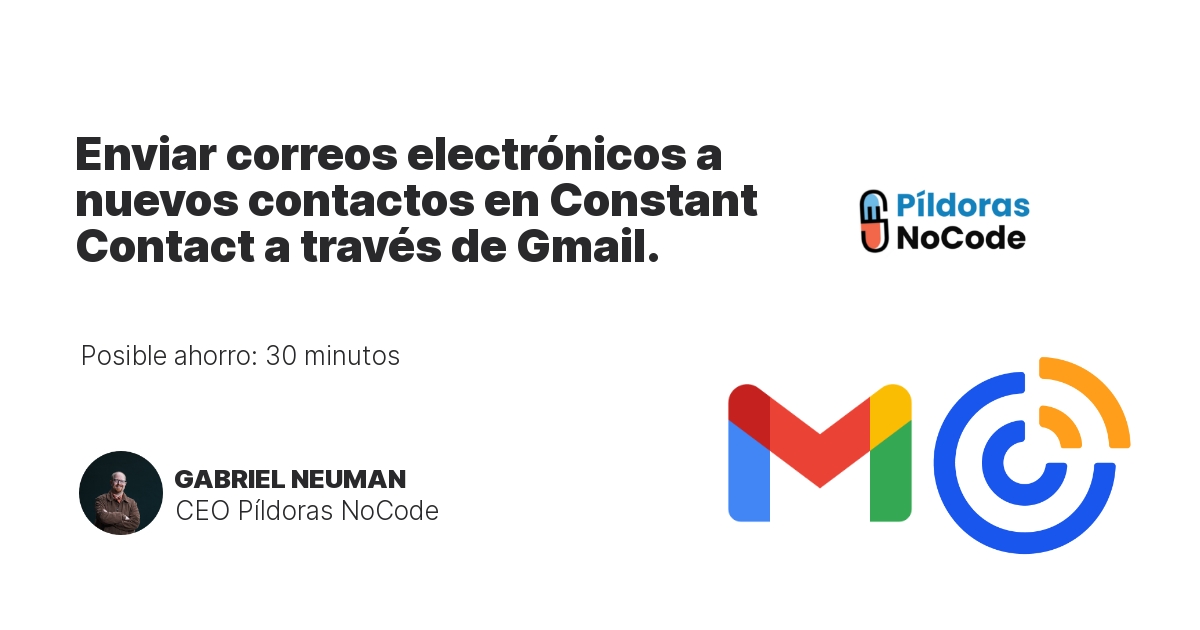
Llega instantáneamente a nuevos contactos de inmediato con la integración de Constant Contact con Gmail. Una vez activado, cuando creas un nuevo contacto en Constant Contact, este Zap enviará automáticamente un mensaje personalizado a través de Gmail. Esta integración te ayuda a establecer una conexión inmediata con tus nuevos contactos, sin detenerte a enviar un mensaje manualmente.

Esta integración de Zapier añadirá automáticamente un nuevo contacto en Constant Contact cada vez que se reciba un nuevo formulario en Squarespace. Mantén tus listas actualizadas sin esfuerzo y sin perder tiempo en tediosas tareas de copiar y pegar.

4 sesiones 1 hora • Actualizado 11/2023
$890.00 USD
$1500

4 Modules • Updated 01/2023
$2,500.00 USD
Desde

Fundador | Píldoras NoCode
Gabriel es un Speaker práctico que siempre busca mostrar con ejemplos reales. Gabriel ha impartido en varios eventos, dado consultoría a grandes y pequeñas empresas en Latinoamérica. Su objetivo es que todas las personas apliquen algo de lo impartido en sus eventos

Fundador | Píldoras NoCode
