
Enviar automáticamente una postal “escrita a mano” a tu oportunidad recién creada en Salesforce. Una excelente manera de destacarte del resto y mostrar a tus clientes potenciales que estás comprometido en hacer negocios con ellos.
Google Contacts puede ser integrado fácilmente con otras aplicaciones y servicios a través de una plataforma de automatización, lo que permite sincronizar de manera automática y en tiempo real los contactos con otras herramientas que usemos habitualmente.
Curado por: Gabriel Neuman
Google Contacts y Microsoft Outlook son dos de las herramientas de gestión de contactos más populares en el mercado. Sin embargo, cada una tiene sus propias fortalezas y debilidades. Google Contacts es un servicio en la nube que ofrece una amplia gama de funciones, incluyendo la capacidad de sincronizar contactos en diferentes dispositivos, compartir contactos con otros y crear grupos de contactos. Microsoft Outlook es una aplicación de escritorio que está más integrada con otros productos de Microsoft Office. También ofrece varias funciones que Google Contacts no tiene, como la capacidad de enviar y recibir correos electrónicos, crear tareas y citas, y realizar un seguimiento de tu tiempo.
Si utilizas tanto Google Contacts como Microsoft Outlook, es posible que te estés preguntando cómo mantener tus contactos sincronizados. Una forma de hacer esto es utilizar una herramienta de integración de terceros, como Zapier. Zapier te permite conectar dos aplicaciones diferentes y sincronizar automáticamente los datos entre ellas. En este caso, puedes utilizar Zapier para copiar automáticamente tus contactos de Google Contacts a Microsoft Outlook.
En este artículo, te mostraremos cómo utilizar Zapier para copiar automáticamente tus contactos de Google Contacts a Microsoft Outlook. También discutiremos los beneficios de utilizar la integración de Zapier.
Google Contacts y Microsoft Outlook son dos de las soluciones de gestión de contactos más populares en el mercado. Sin embargo, no están integrados entre sí de forma nativa, lo que significa que puede ser difícil copiar contactos de una plataforma a la otra.
Si necesitas copiar tus contactos de Google Contacts a Microsoft Outlook, hay algunas formas diferentes de hacerlo. Puedes exportar manualmente tus contactos de Google Contacts e importarlos a Microsoft Outlook, o puedes utilizar una herramienta de terceros que te ayude con el proceso.
En este artículo, te mostraremos cómo utilizar Zapier para copiar automáticamente tus contactos de Google Contacts a Microsoft Outlook. Zapier es una herramienta de automatización basada en la nube que puede conectar dos o más aplicaciones diferentes. En este caso, utilizaremos Zapier para conectar Google Contacts y Microsoft Outlook, para que cada vez que añadas, actualices o elimines un contacto en Google Contacts, se realicen automáticamente los mismos cambios en tus contactos de Microsoft Outlook.
Esta es una excelente manera de mantener tus contactos sincronizados entre dos plataformas diferentes. También es una forma conveniente de trasladar tus contactos de Google Contacts a Microsoft Outlook si estás cambiando de proveedor de correo electrónico.
Para configurar la integración de Zapier, deberás crear una cuenta en Zapier y conectar tus cuentas de Google Contacts y Microsoft Outlook. Una vez que hayas conectado tus cuentas, podrás crear un Zap que copiará automáticamente tus contactos de Google Contacts a Microsoft Outlook.
Para crear un Zap, sigue estos pasos:
Una vez que hayas creado el Zap, copiará automáticamente cualquier contacto nuevo que agregues a tu cuenta de Google Contacts a tu cuenta de Microsoft Outlook.
Hay muchas ventajas de usar la integración de Zapier para copiar tus contactos de Google Contacts a Microsoft Outlook. Estas incluyen:
Si estás buscando una forma simple, precisa, rápida y económica de copiar tus contactos de Google Contacts a Microsoft Outlook, entonces la integración de Zapier es la solución perfecta para ti.
Hay muchas ventajas de usar la integración de Zapier para copiar tus contactos de Google Contacts a Microsoft Outlook. Estas incluyen:
Si estás buscando una forma simple, precisa, rápida y económica de copiar tus contactos de Google Contacts a Microsoft Outlook, entonces la integración de Zapier es la solución perfecta para ti.
En este artículo, te hemos mostrado cómo copiar tus contactos de Google Contacts a Microsoft Outlook usando Zapier. Esta es una manera sencilla y efectiva de mantener tus contactos sincronizados entre ambas plataformas. Si tienes alguna pregunta, por favor deja un comentario abajo.
Aquí hay algunas preguntas frecuentes sobre cómo copiar los contactos de Google Contacts a Microsoft Outlook:
P: ¿Con qué frecuencia se sincronizarán mis contactos?
Por defecto, tus contactos se sincronizarán cada 12 horas. Sin embargo, puedes cambiar esta frecuencia en la configuración de Zapier.
P: ¿Qué sucede si elimino un contacto en Google Contacts?
El contacto correspondiente se eliminará de Microsoft Outlook.
P: ¿Qué sucede si agrego un contacto en Microsoft Outlook?
El contacto correspondiente se agregará a Google Contacts.
P: ¿Puedo utilizar esta integración para sincronizar otros datos entre Google Contacts y Microsoft Outlook?
Sí, puedes utilizar Zapier para sincronizar otros datos entre Google Contacts y Microsoft Outlook, como tareas, notas y eventos.
P: Estoy teniendo problemas para configurar la integración. ¿Puedes ayudarme?
Puedes encontrar ayuda para configurar la integración en el sitio web de Zapier.
En este artículo, te hemos mostrado cómo copiar los contactos de Google Contacts a Microsoft Outlook utilizando Zapier. Esta es una forma sencilla y efectiva de mantener tus contactos sincronizados entre dos plataformas diferentes. Si tienes alguna pregunta, déjalas en los comentarios a continuación.
Para obtener más información sobre cómo usar Zapier, visita nuestra página de recursos en pildorasnocode.com/zapier.
En este artículo, hemos mostrado cómo copiar tus contactos de Google Contacts a Microsoft Outlook usando Zapier. Esta es una forma simple y efectiva de mantener tus contactos sincronizados entre dos plataformas diferentes.
Si tienes alguna pregunta o comentario, no dudes en dejar un comentario abajo.
Para copiar los contactos de Google a Outlook, puedes seguir los siguientes pasos:
Aquí tienes instrucciones más detalladas sobre cómo completar cada paso:
Una vez que hayas completado estos pasos, tus contactos de Google se importarán en Outlook.
Google Contacts, el libro de direcciones integrado en Gmail, te permite hacer un seguimiento de todos tus contactos, ver cuándo fue la última vez que interactuaste con ellos, y más.
Revisa más automatizaciones de Google ContactsMicrosoft Outlook es un conjunto de servicios de correo electrónico, contactos, tareas y calendario basado en la web.
Revisa más automatizaciones de Microsoft Outlook

Enviar automáticamente una postal “escrita a mano” a tu oportunidad recién creada en Salesforce. Una excelente manera de destacarte del resto y mostrar a tus clientes potenciales que estás comprometido en hacer negocios con ellos.

Utiliza esta integración para agregar nuevos participantes en el formulario de Unbounce directamente a una lista de Constant Contact.
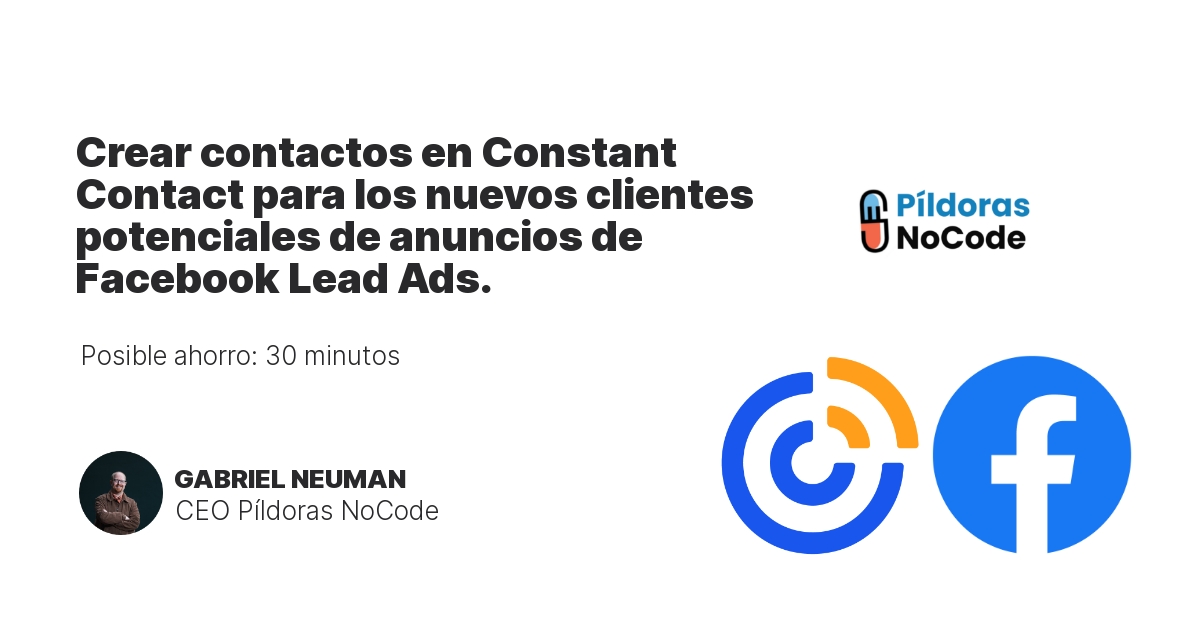
Puedes hacer uso de esa información de usuario en el momento en que se envía, no es necesario esperar hasta que te acuerdes de exportarla. Configura esta integración de Facebook Lead Ads-Constant Contact y nos encargaremos de todo eso por ti, creando automáticamente un nuevo contacto en Constant Contact por cada nuevo cliente potencial que envíe sus respuestas a tus anuncios de Facebook Lead Ads.

4 sesiones 1 hora • Actualizado 11/2023
$890.00 USD
$1500

4 Modules • Updated 01/2023
$2,500.00 USD
Desde

Fundador | Píldoras NoCode
Gabriel es un Speaker práctico que siempre busca mostrar con ejemplos reales. Gabriel ha impartido en varios eventos, dado consultoría a grandes y pequeñas empresas en Latinoamérica. Su objetivo es que todas las personas apliquen algo de lo impartido en sus eventos

Fundador | Píldoras NoCode
