Transforma tu Productividad con Automatización
Somos consultores expertos en automatización de procesos. Optimizamos tus operaciones para mejorar la precisión, eficiencia y productividad.
¿Listo para transformar tu negocio?
Genera tu plan personalizado y descubre los 5 flujos de automatización ideales para tu empresa.
Transformamos tu Productividad
Soluciones de automatización y NoCode diseñadas para empresas que buscan crecer sin límites y optimizar sus operaciones.
Automatización Inteligente
Implementamos soluciones de IA y automatización personalizadas que transforman tus procesos en días, no meses.
Expertos Certificados
Nuestro equipo de especialistas validados en NoCode y automatización garantiza resultados excepcionales.
Integración Total
Conectamos todas tus herramientas y procesos en flujos de trabajo eficientes y escalables.
Resultados Medibles
Optimizamos y medimos el impacto de cada automatización para maximizar tu ROI.
Implementación Rápida
Desarrollamos e implementamos soluciones en tiempo récord sin comprometer la calidad.
Innovación Constante
Mantenemos tu negocio a la vanguardia con las últimas tecnologías y mejores prácticas.
Resultados que Transforman
Nuestros clientes han experimentado mejoras significativas en sus operaciones gracias a nuestras soluciones de automatización.
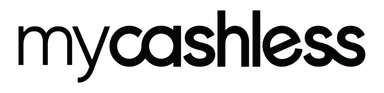
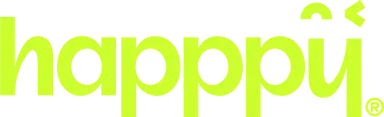
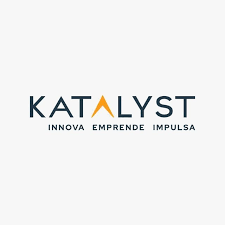
Automatizaciones que Transforman
Implementa estas automatizaciones probadas en solo 9 días y transforma la forma en que opera tu negocio.
Análisis de Competencia
Monitorea automáticamente los precios y actividades de tu competencia
Atención al Cliente
Responde automáticamente a las consultas más frecuentes de tus clientes
Campañas en Redes Sociales
Programa y gestiona todas tus publicaciones en redes sociales de forma automática
Facturación Automática
Genera y envía facturas automáticamente cuando se completan los servicios
Gestión de Gastos
Procesa y categoriza automáticamente los recibos y gastos del equipo
Onboarding de Clientes
Automatiza el proceso de bienvenida y configuración inicial para nuevos clientes
Pipeline de Ventas
Actualiza automáticamente el estado de tus oportunidades de venta
Reportes Automáticos
Mantén a tu equipo informado con reportes regulares que llegan de manera puntual y automática
Seguimiento de Leads
Automatiza el proceso de seguimiento de leads y nunca pierdas una oportunidad de venta
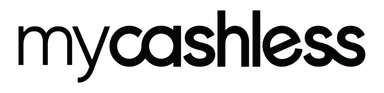
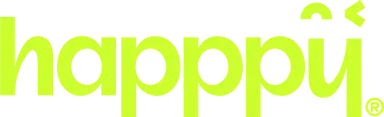
Lo que dicen nuestros clientes
Experiencias reales de empresas que han transformado sus procesos

María González
CEO, TechStart
"Píldoras NoCode transformó nuestra operación. La automatización nos permitió escalar sin aumentar costos."

Carlos Rodríguez
Director de Operaciones, InnovateCo
"Los expertos de Píldoras NoCode implementaron soluciones que nos ahorran horas de trabajo manual."

Ana Martínez
Fundadora, GrowthLab
"La calidad de los expertos y las soluciones implementadas superaron nuestras expectativas."
Descubre qué puedes automatizar
Obtén un plan personalizado de automatización basado en tu rol y necesidades específicas
¿Listo para transformar tu negocio?
Conecta con expertos en automatización y lleva tu empresa al siguiente nivel