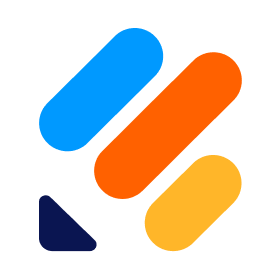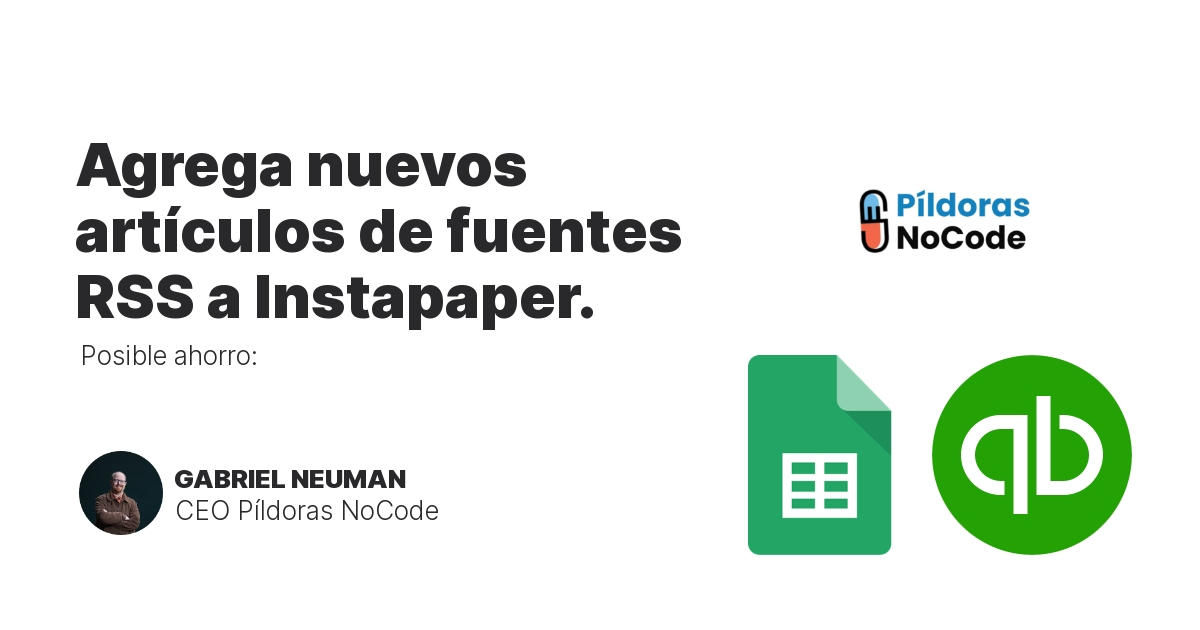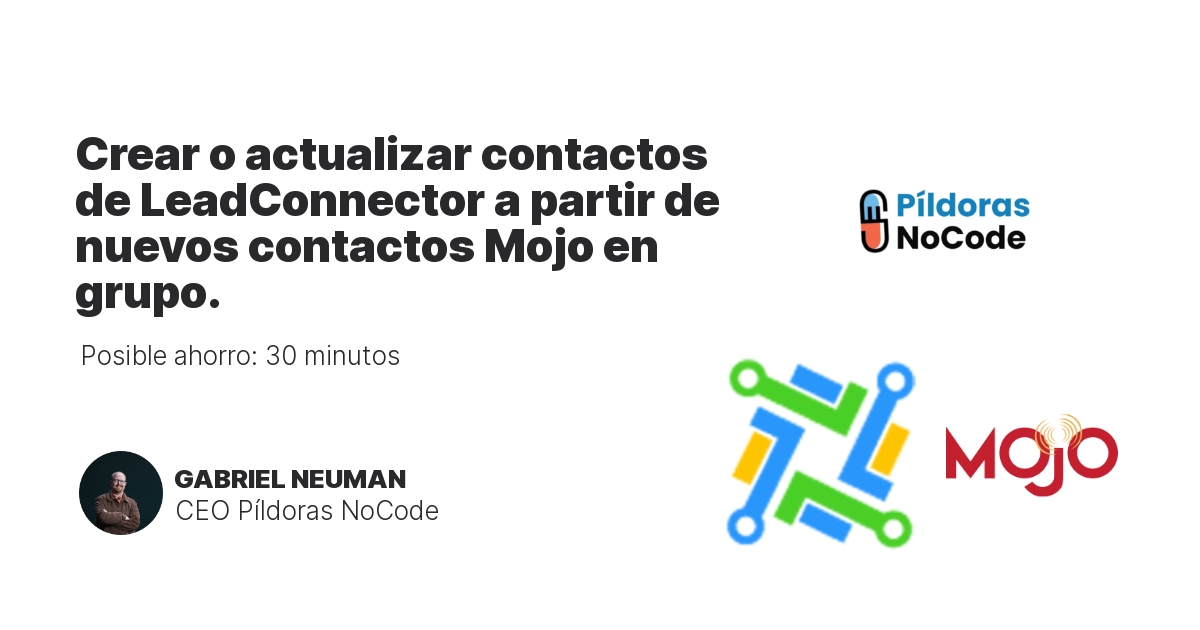
Maneje sin esfuerzo sus contactos entre Mojo y LeadConnector con este flujo de trabajo sin interrupciones. Tan pronto como se añada un nuevo contacto a un grupo en Mojo, el contacto se añadirá o actualizará en LeadConnector. Esta automatización garantiza que la información de sus contactos siempre esté actualizada, lo que le ahorra tiempo valioso para centrarse en hacer crecer su negocio.