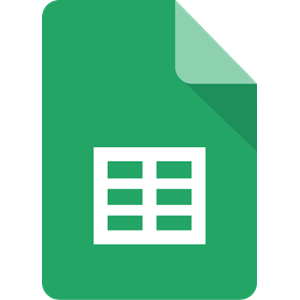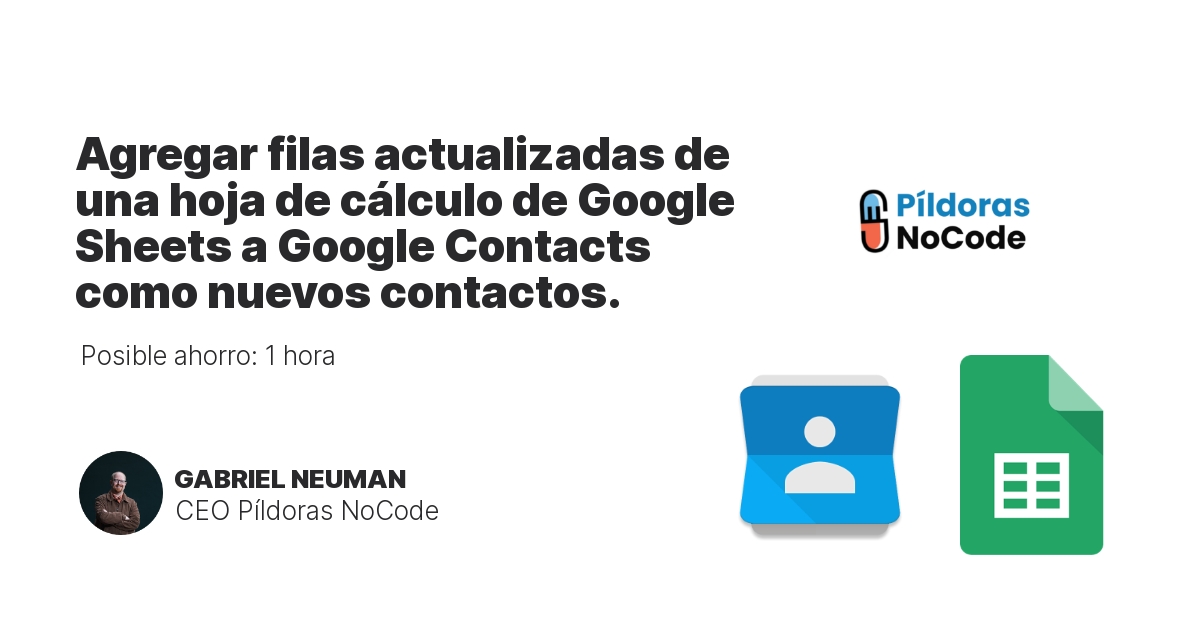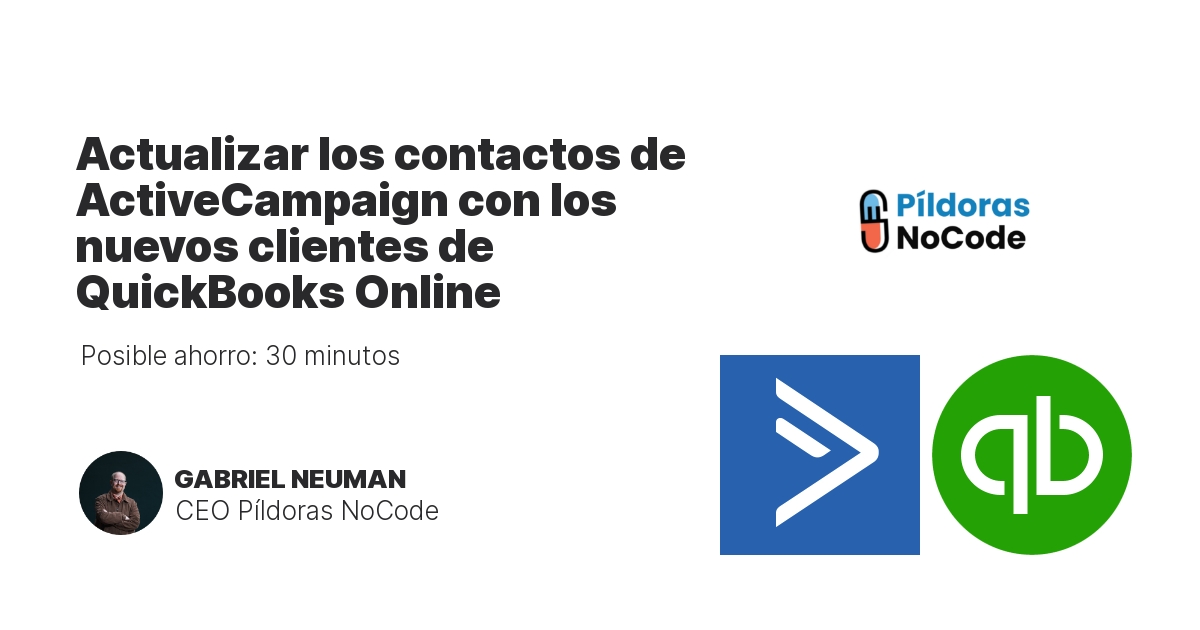
Mantener tus contactos actualizados en diferentes plataformas puede costarte tiempo y esfuerzo valiosos. Ahora puedes ahorrar en ambos, simplemente configurando esta integración. ¡Automáticamente crea un nuevo contacto en tu cuenta de ActiveCampaign o actualiza un contacto existente con los detalles de un nuevo cliente de QuickBooks Online tan pronto como se agregan!